Tính năng và thủ thuật camera iPhone 13 mà bạn nên biết
iPhone 13 Series nổi bật với màn hình ProMotion 120Hz và máy ảnh chuyên nghiệp, chip A15 Bionic đặc biệt tiết kiệm năng lượng. Trong đó, các tính năng chụp ảnh mới được nâng cấp vượt trội so với thế hệ iPhone 11 và iPhone 12. Hãy tìm hiểu bài viết để khám phá những tính năng và mẹo camera trên dòng iPhone vừa mới phát hành
- Chip xử lý A15 Bionic của Apple có gì mới
- Mẹo và thủ thuật về iPhone 11 mà bạn nên biết
- Kỹ thuật chụp ảnh bằng điện thoại đẹp như máy ảnh chuyên nghiệp
Năm nay, Apple đã trang bị trên camera của iPhone 13 Series hàng loạt các tính năng chụp ảnh mới thay vì tập trung vào những thay đổi về phần cứng và thông số kỹ thuật. Tuy nhiên, dù có Chế độ điện ảnh (Cinamatic Mode) với phong cách Hollywood, Phong cách chụp ảnh (Photographic Styles) cực hay hay video ProRes, iPhone chưa bao giờ có khả năng được gọi là sát thủ DSLR. Đừng lo, vì bài viết hôm nay sẽ giúp bạn tận dụng tối đa những tính năng mới để làm chủ và nâng cao trải nghiệm nhiếp ảnh của mình.
Khi nói đến việc thành thạo nhiếp ảnh/quay phim, tốt hơn hết là bạn nên hiểu sâu về một tính năng để biết cả ưu và nhược điểm. Với cái nhìn sâu sắc hơn về cách hoạt động của một tính năng cụ thể, bạn có thể tận dụng tối đa máy ảnh của mình. Chính vì vậy trong bài viết này, sẽ đi sâu vào chi tiết một chút để bạn hiểu rõ về các tính năng camera độc quyền của iPhone 13 này trước khi chụp.
Chụp ảnh Macro trên iPhone 13 Pro
Một điểm nổi bật chính khác của các mẫu iPhone 13 cao cấp nhất (iPhone 13 Pro và iPhone 13 Pro Max) là khả năng chụp ảnh và quay video macro bằng camera siêu rộng. Những lúc bạn có thể muốn chụp lại các chi tiết sống động của đối tượng bằng cách giữ lại các vết mờ khó chịu, tính năng này có thể phát huy vai trò một cách liền mạch.

Để chụp ảnh hoặc quay video macro trên iPhone 13 Pro hoặc iPhone 13 Pro Max, hãy khởi chạy ứng dụng máy ảnh. Sau đó, đến gần đối tượng, bạn có thể tiến gần tới 2 cm. Sau đó, nhấn vào nút Chụp để chụp ảnh macro
Bật/tắt chế độ xem bên ngoài khung hình
Theo mặc định, bản xem trước của máy ảnh hiển thị nội dung bên ngoài khung hình để bạn có thể có góc nhìn tốt hơn về những gì có thể được chụp bằng cách sử dụng một ống kính khác trong hệ thống máy ảnh có trường nhìn rộng hơn.
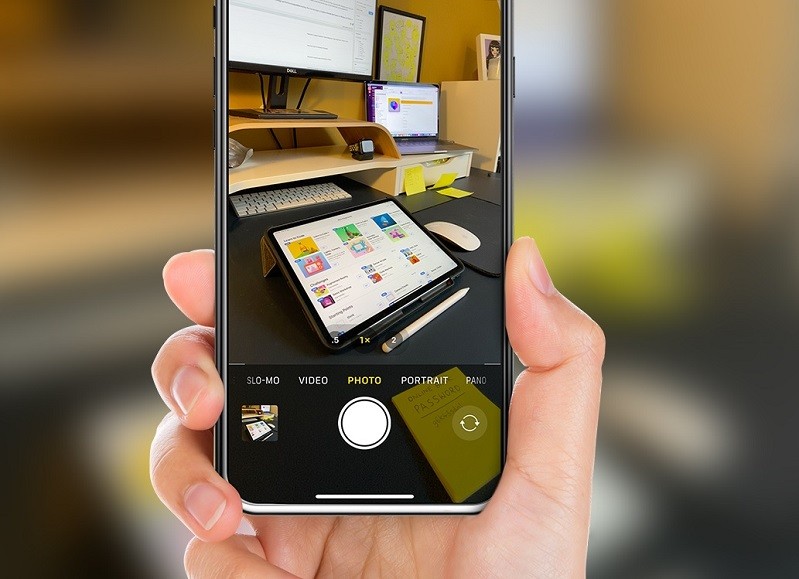
Mặc dù đây là một tính năng ấn tượng, nhưng bạn có thể muốn kiểm soát thủ công đối với nó. Để làm như vậy, hãy khởi chạy ứng dụng Cài đặt trên iPhone -> Máy ảnh và sau đó tắt/bật Chế độ xem bên ngoài khung hình.
Quay video khi đang ở chế độ chụp ảnh
Nếu bạn muốn quay video khi đang ở chế độ Ảnh, chỉ cần chạm và giữ nút Chụp để quay video QuickTake trên iPhone 13. Vì vậy, lần sau, bạn muốn quay video khi đang ở chế độ chế độ ảnh, hãy tận dụng tối đa thủ thuật khá tiện lợi này để quay video mà không cần phải thoát khỏi chế độ ảnh, mang đến trải nghiệm liền mạch hơn.
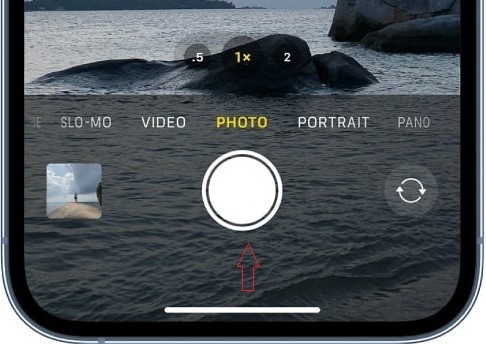
Tắt Chế độ ban đêm tự động
Chế độ ban đêm không phải lúc nào cũng mang lại kết quả tốt nhất. Đôi khi nó không thể cung cấp những bức ảnh ban đêm như mong muốn. Mặc dù ứng dụng máy ảnh có sẵn cung cấp một cách nhanh chóng để tắt Chế độ ban đêm, nhưng nó sẽ tự động bật lên vào lần tiếp theo bạn mở ứng dụng máy ảnh trong môi trường thiếu sáng, làm cho người dùng cảm thấy khó chịu trong một vài trường hợp.
Nhưng đừng bận tâm, iOS 15 cuối cùng đã có câu trả lời tốt hơn cho vấn đề này.
Hãy đi tới ứng dụng Cài đặt -> Máy ảnh -> Bảo tồn Cài đặt và sau đó tắt khóa chuyển Chế độ ban đêm.
Về sau, Chế độ ban đêm sẽ không tự động hiển thị trong ứng dụng máy ảnh. Do đó, bạn có thể bật/tắt nó theo cách thủ công bằng cách nhấn vào biểu tượng Chế độ ban đêm.
Chế độ điện ảnh (Cinamatic Mode)
Cinematic mode (Chế độ điện ảnh) được cho là điểm nhấn lớn nhất của dòng iPhone 13 Series. Chế độ điện ảnh cho phép bạn quay video cấp độ chuyên nghiệp bằng cách thêm hiệu ứng độ sâu trường ảnh trong quá trình chuyển đổi tiêu điểm động tự động. Do đó, bạn có thể tạo các bộ phim theo phong cách Hollywood khiến người khác phải trầm trồ.
Nó cho phép bạn không chỉ lấy nét mà còn theo dõi đối tượng cả trong và sau khi quay phim. Nói cách khác, chế độ máy ảnh tự động theo dõi đối tượng, tạo ra những thay đổi lấy nét theo phong cách phim thanh lịch. Do đó, video của bạn trông phong phú và chuyên nghiệp hơn.

Một điều đáng chú ý khác là Chế độ điện ảnh mang lại khả năng kiểm soát nâng cao đối với độ sâu trường ảnh trong khi quay video hoặc sau khi thực tế, được gọi là kéo tiêu điểm. Đó là kỹ thuật làm phim chuyển đổi liền mạch tiêu điểm của ống kính trong một cảnh quay liên tục.
Nó sẽ dịch chuyển mặt phẳng tiêu cự từ chủ thể, đối tượng trong khung hình sang chủ thể/đối tượng khác, làm cho toàn bộ cảnh có vẻ ấn tượng hơn. Nó còn được gọi là "kéo tiêu điểm" và có thể bao gồm những thay đổi nhỏ hoặc lớn về tiêu điểm.
Cách quay video ở chế độ điện ảnh (Cinamatic Mode)
Quay video với iPhone 13 ở Chế độ điện ảnh khá dễ dàng. Để bắt đầu, hãy khởi chạy ứng dụng máy ảnh trên iPhone của bạn và chọn Chế độ điện ảnh. Giờ đây, iPhone của bạn sẽ tự động phát hiện người, vật thể, thậm chí cả thú cưng, đưa họ vào tiêu điểm và cũng làm mềm nền xung quanh để tạo ra hiệu ứng điện ảnh tuyệt đẹp.
Bạn có thể kiểm soát tính năng này bằng cách chỉ cần chạm vào chủ thể/đối tượng trong khung hình. Nếu bạn nhấn một lần nữa, máy ảnh sẽ theo dõi đối tượng đó với “Khóa theo dõi AF”. iPhone cũng sẽ dự đoán các đối tượng đi vào màn hình và tự động lấy nét ra khỏi đối tượng tại thời điểm họ thực hiện các hành động nhất định. Ở Chế độ điện ảnh, iPhone 13 và iPhone 13 Pro có thể quay video lên đến 1080p với tốc độ 30 khung hình/giây, trong Dolby Vision HDR

Mặc dù hầu hết các tác phẩm điện ảnh sử dụng 24 khung hình/giây (24p), mình không nghĩ giới hạn tốc độ khung hình nên là vấn đề lớn. Tuy nhiên, sẽ thật tuyệt nếu có cảnh quay có độ phân giải cao hơn. Sau khi bạn đã quay video ở Chế độ điện ảnh, bạn có thể sử dụng khung hình chính để thêm tiêu điểm kéo vào các khoảng thời gian đã định. Nó sẽ cho phép bạn tập trung vào bất kỳ đối tượng nào trong khung hình với khả năng kiểm soát tốt hơn.
Phong cách chụp ảnh (Photographic Styles)
Một tính năng khác của máy ảnh iPhone 13 dường như đã khiến màn trập bùng nổ là “Phong cách chụp ảnh” (Photographic Styles). Vậy, điều gì khiến Phong cách chụp ảnh trở thành một cú nổ lớn đối với nhiếp ảnh di động? Phong cách chụp ảnh về cơ bản là bốn cài đặt trước (không bao gồm tiêu chuẩn) mà bạn có thể áp dụng cho ảnh của mình trước khi chụp trên bất kỳ mẫu iPhone 13 Series nào.
Vibrant: Đúng như tên gọi, Vibrant cung cấp màu sắc tươi sáng và sống động trong khi vẫn giữ được chất lượng tự nhiên.
Độ tương phản phong phú: Nó mang lại một cái nhìn ấn tượng hơn, phần lớn là nhờ vào màu sắc phong phú hơn, độ tương phản mạnh hơn và bóng tối hơn, giúp cho những bức ảnh thu hút sự chú ý ngay từ khi bắt đầu.
Ấm áp: Nó mang lại tông màu vàng để ảnh của bạn có vẻ ngoài ấm áp.
Mát mẻ: Nó cung cấp tông màu xanh lam để làm cho bức ảnh trông mát mẻ hơn, phù hợp với phong cách.
Tiêu chuẩn: Đó là giao diện mặc định do iPhone cung cấp. Nó cố gắng giữ lại chất lượng tự nhiên bằng cách cân bằng tất cả các khía cạnh chính bao gồm màu sắc, bóng và độ tương phản.
| Vibrant, Warm, Cool, Standard, Rich Contrast |
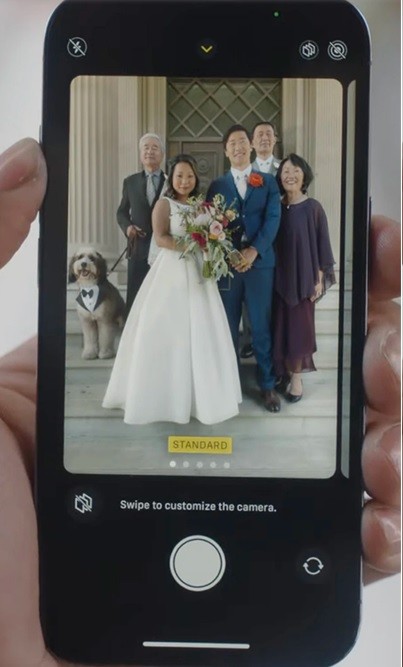 | 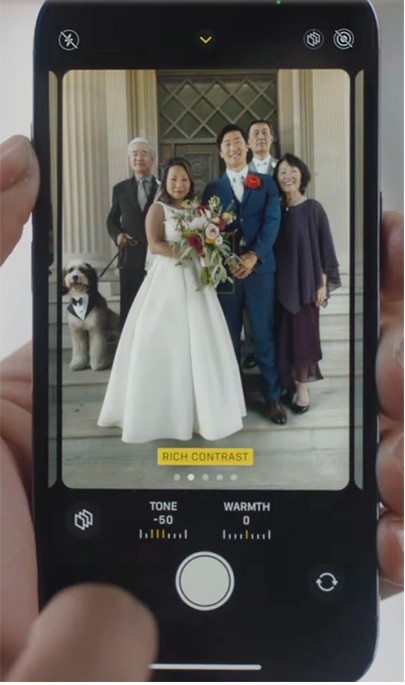 |
| Tiêu chuẩn | Tương phản |
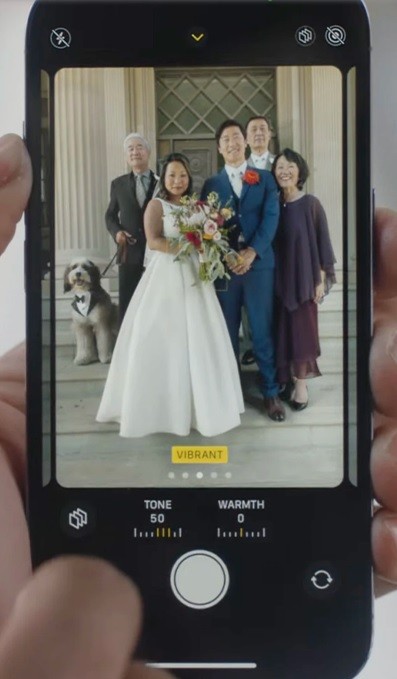 | 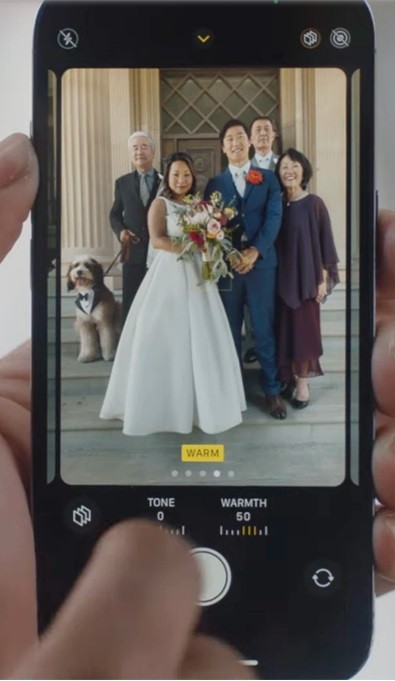 | 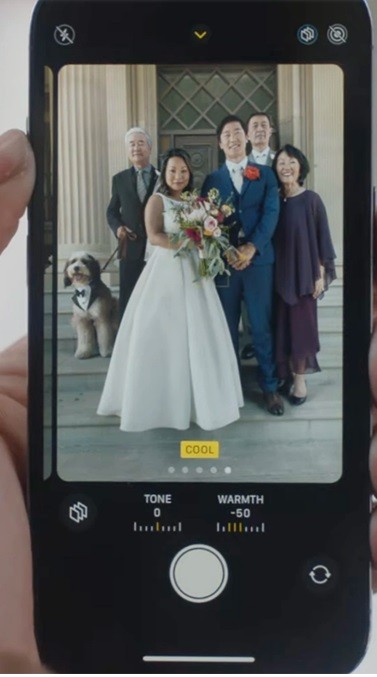 |
| Sống động | Sưởi ấm | Mát mẻ |
Nói đúng ra, bạn nên hiểu Phong cách chụp ảnh như những bộ lọc tinh tế với các nút vặn. Không giống như bộ lọc thông thường áp dụng cho toàn bộ hình ảnh, chúng có cái nhìn sâu sắc hơn về các phần tử riêng biệt và áp dụng màu sắc theo cách mà các phần tử tự nhiên vẫn còn nguyên vẹn, mở ra một kỷ nguyên mới cho chụp ảnh và chỉnh sửa màu sắc sau khi chụp.
Cách sử dụng Phong cách chụp ảnh trên iPhone 13 Series
Như đã trình bầy ở trên, bạn cần áp dụng Phong cách chụp ảnh (Photographic Styles) trước khi chụp. Lưu ý là bạn sẽ không có tùy chọn nào để áp dụng một trong bốn kiểu phong cách chụp ảnh này sau khi chụp một bức ảnh như bạn có thể làm với bộ lọc thông thường.
Để bắt đầu, hãy mở ứng dụng máy ảnh trên iPhone 13. Sau đó, hãy vuốt lên từ dưới cùng và nhấn vào biểu tượng có ba hình vuông. Ngoài ra, bạn có thể nhấn vào biểu tượng có ba ô vuông ở trên cùng bên phải của màn hình để truy cập năm cài đặt trước bao gồm Tiêu chuẩn, Độ tương phản phong phú, Rực rỡ, Ấm áp và Mát mẻ trong kính ngắm.
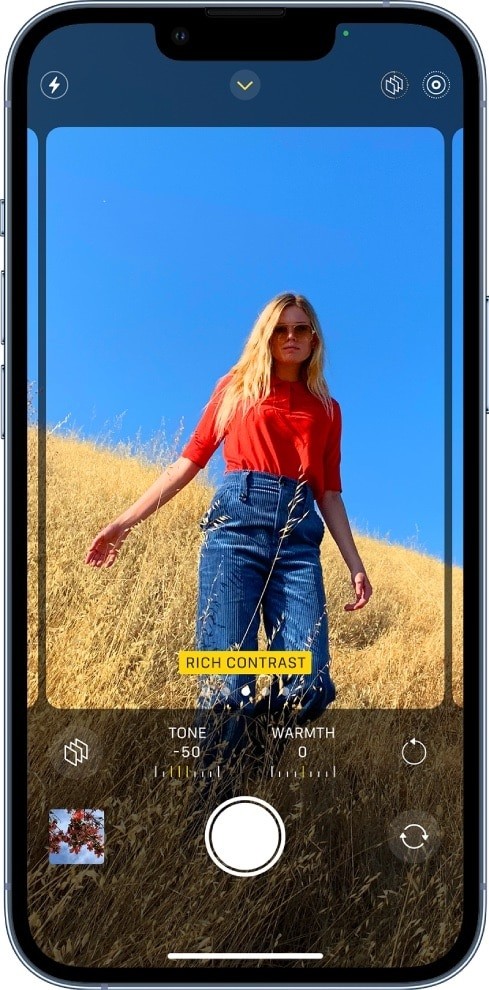
Tiếp theo, mỗi cài đặt trước sẽ hiển thị hình ảnh của bạn trông như thế nào. Bên cạnh đó, bạn cũng có thể thấy các thanh trượt Tone và Warmth bên dưới mỗi cài đặt trước, cho phép bạn điều chỉnh từng thanh theo sở thích của mình. Tiếp theo, chọn kiểu mong muốn rồi nhấn nút chụp để chụp.
Bất kỳ phong cách nào bạn chọn sẽ vẫn còn nguyên vẹn khi bạn khởi chạy ứng dụng máy ảnh và sử dụng tiếp chế độ này. Ngoài ra còn có một nút đặt lại ở bên phải của các thanh trượt cho phép bạn trả các thanh trượt về các giá trị mặc định cho mỗi Kiểu.
Ưu tiên chụp nhanh (Prioritize Faster Shooting)
Tính năng ưu tiên chụp nhanh hơn được thiết kế để sửa đổi cách xử lý hình ảnh. Nó đóng một vai trò quan trọng trong việc giúp bạn chụp được nhiều ảnh hơn khi bạn nhấn nhanh vào nút Chụp.
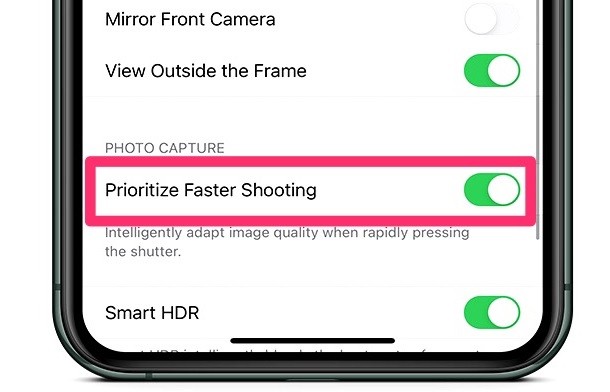
Tùy thuộc vào nhu cầu của bạn, bạn có thể bật/tắt tính năng này. Điều hướng đến ứng dụng Cài đặt trên iPhone của bạn -> Máy ảnh, sau đó tắt/bật nút chuyển Ưu tiên chụp nhanh hơn.
Bật/Tắt tính năng Chỉnh sửa ống kính
Để chụp được những bức ảnh trông tự nhiên hơn, bạn phải sử dụng tính năng hiệu chỉnh ống kính. Điều khiến nó trở thành một tính năng thiết yếu của máy ảnh iPhone là khả năng điều chỉnh ảnh chụp bằng camera trước hoặc camera siêu rộng và đảm bảo không có hiện tượng méo hình ở các cạnh. Rất may, iOS cung cấp một cách đơn giản để kiểm soát tính năng máy ảnh thiết yếu này.
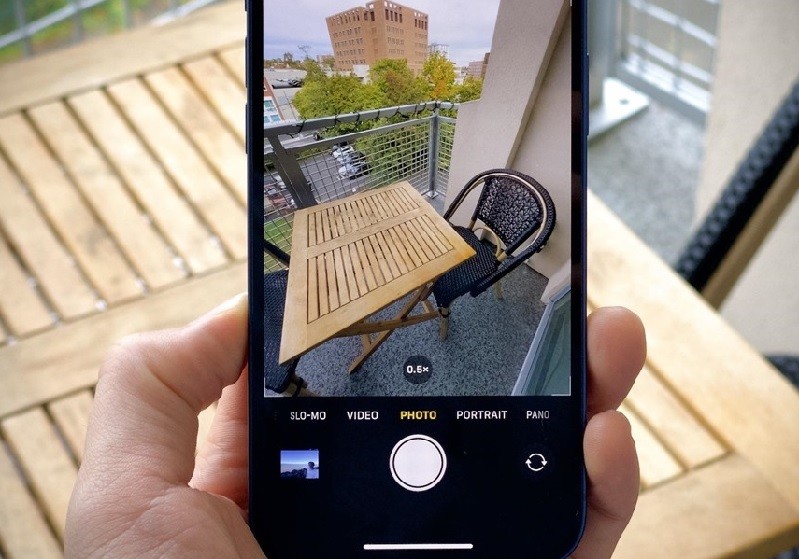
Đi tới Cài đặt trên iPhone của bạn -> Máy ảnh và sau đó bật/tắt công tắc Chỉnh sửa ống kính.
Kiểm soát cài đặt nhận diện cảnh
Tính năng Nhận diện cảnh nhanh chóng xác định những gì bạn đang chụp và ngay lập tức áp dụng giao diện phù hợp hơn để tận dụng tối đa khung cảnh. Mặc dù không thể phủ nhận thực tế rằng đó là một tính năng máy ảnh tuyệt vời, nhưng mình không nghĩ người dùng chuyên nghiệp sẽ muốn để cài đặt Nhận diện cảnh hoạt động theo cách của nó.
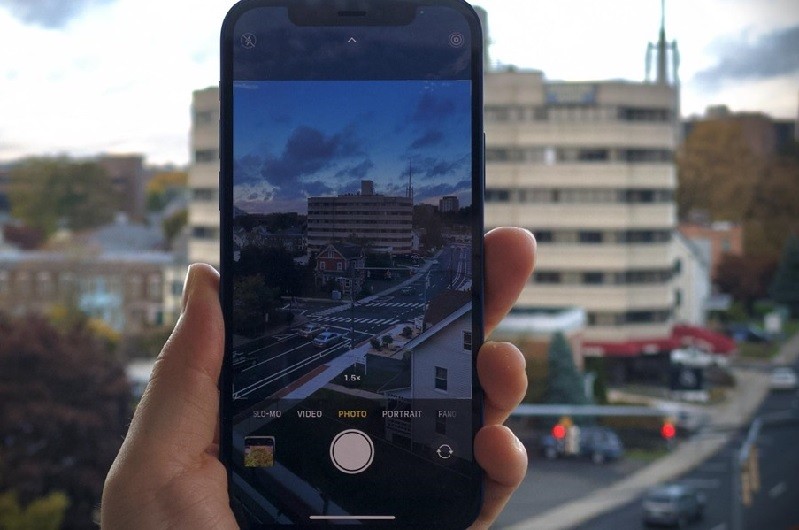
Bạn có thể vào Cài đặt -> Máy ảnh và sau đó tắt/bật Ưu tiên chụp nhanh hơn để thay đổi chức năng Nhận diện cảnh tùy thuộc vào nhu cầu của bạn.
Lưu cài đặt máy ảnh
Giả sử bạn thích các cài đặt máy ảnh cụ thể và muốn áp dụng chúng cho từng bức ảnh của mình, bạn có muốn lưu cài đặt tùy chỉnh để không phải điều chỉnh lại chúng theo cách thủ công vào lần sau khi khởi chạy ứng dụng máy ảnh không? Câu trả lời có lẽ nhất là có.
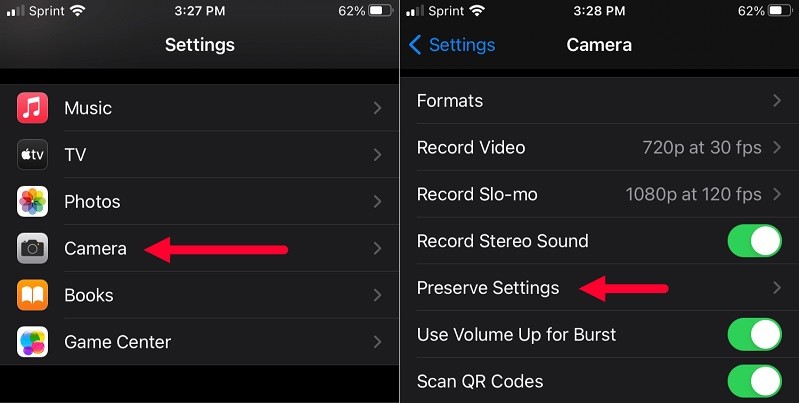
Đây là cách để bảo toàn cài đặt máy ảnh xuất hiện trong ảnh. Để thực hiện, hãy vào ứng dụng Cài đặt -> Máy ảnh -> Bảo lưu cài đặt và sau đó tùy chỉnh cài đặt theo ý muốn của bạn.
Điều chỉnh Kiểm soát độ sâu ở chế độ Chân dung
Là một người có thiên hướng rất lớn để chụp DSLR giống như bức ảnh chân dung bằng cách sử dụng iPhone, bạn cần kiểm soát được độ sâu và mờ của nền. Hoặc nếu bạn cũng thích chụp ảnh với hiệu ứng bokeh, bạn sẽ không mất nhiều thời gian để làm quen với việc chụp ảnh chuyên nghiệp bằng iPhone 13 của mình.

Để bắt đầu, hãy mở ứng dụng Máy ảnh, sau đó chọn chế độ chân dung, tạo khung cho chủ thể rồi nhấn vào nút Điều chỉnh độ sâu ở góc trên bên phải của màn hình. Thanh trượt kiểm soát độ sâu hiển thị bên dưới khung. Bạn có thể kéo thanh trượt sang phải hoặc trái để điều chỉnh hiệu ứng.
Điều chỉnh Hiệu ứng ánh sáng chân dung trong Chế độ chân dung
Hiệu ứng Portrait Lighting có thể giúp ích rất nhiều trong việc làm cho các bức ảnh chân dung của bạn trông tuyệt đẹp. Bạn có thể điều chỉnh vị trí và cường độ của từng hiệu ứng Portrait Lighting để làm sắc nét đôi mắt, làm sáng các đường nét trên khuôn mặt hoặc làm mịn tông màu.
Chỉ cần chọn chế độ Chân dung trong ứng dụng Máy ảnh. Sau đó, kéo điều khiển Portrait Lighting để chọn hiệu ứng ánh sáng. Tiếp theo, chạm vào nút Portrait Control xuất hiện ở đầu màn hình. Thanh trượt Portrait Lighting sẽ hiển thị bên dưới khung. Bây giờ, hãy kéo thanh trượt sang phải hoặc trái để tinh chỉnh hiệu ứng.
Khi bạn đã tinh chỉnh hiệu ứng ánh sáng chân dung, hãy nhấn nút Chụp để chụp. Lúc này, hãy kiểm tra hình ảnh để đảm bảo nó phù hợp với sở thích của bạn. Nếu không hài lòng với hình ảnh chân dung, hãy vào chế độ chỉnh sửa và sau đó sử dụng thanh trượt Portrait Lighting để điều chỉnh thêm hiệu ứng ánh sáng.
Tắt đối xứng camera trước
Bạn đã bao giờ chụp một bức ảnh tự sướng trên iPhone của mình và tự hỏi tại sao hình ảnh thực tế không giống với hình ảnh bạn nhìn thấy trong bản xem trước máy ảnh? Đó là do ứng dụng máy ảnh lật đối với bản xem trước.
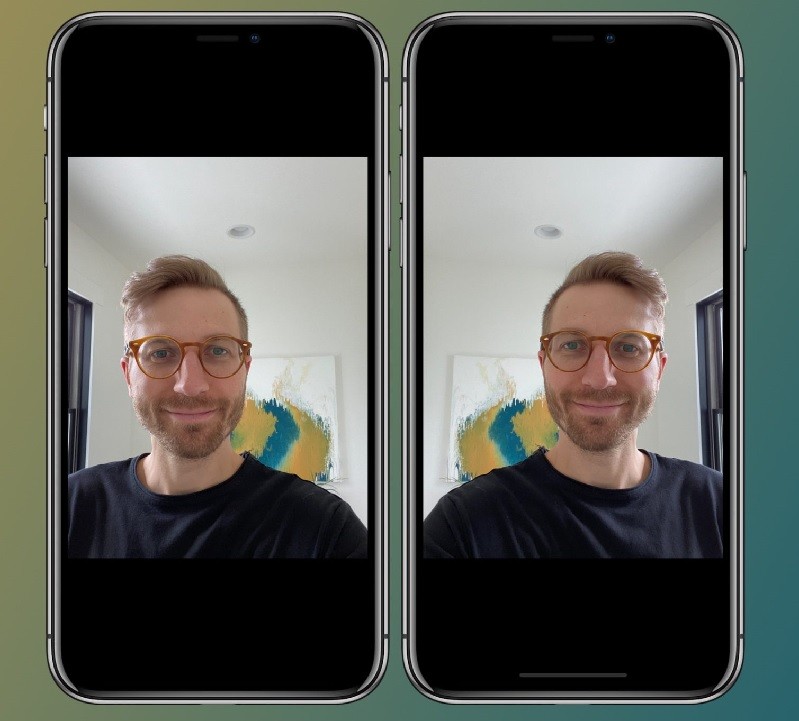
Nếu bạn muốn phản chiếu ảnh chụp từ camera trước trên iPhone của mình, hãy đi sâu vào ứng dụng Cài đặt> Máy ảnh, sau đó bật chuyển đổi Phản chiếu camera trước.
Trên đây là những mẹo và thủ thuật quay phim, chụp ảnh tốt nhất cho Series iPhone 13.
Theo Tạp chí Điện tử



























Tối thiểu 10 chữ Tiếng việt có dấu Không chứa liên kết
Gửi bình luận