Mẹo chụp ảnh ghi âm 2 chạm, bí mật mặt sau iPhone
Với Mẹo rất rất nhỏ này có thể giúp bạn có được những thao tác thuận tay cũng như có được những trải nghiệm vô cùng hữu dụng khi sở hữu trên tay chiếc điện thoại iPhone mà đôi khi bạn không biết.
- iPhone 13 ra mắt với bộ não là 'siêu chip' A15 Bionic
- Bản tin cổ phiếu công nghệ 15/9: Mã AAPL diễn biến ra sao sau khi iPhone 13 ra mắt
- Kỹ thuật chụp ảnh bằng điện thoại đẹp như máy ảnh chuyên nghiệp

Ảnh: Nguồn 9to5Google
Kể từ phiên bản iOS 14 được cập nhật đến nay, trên iphone đã bổ sung nhiều tính năng mới. Một trong những tính năng đó là tính năng hỗ trợ tiếp cận Back Tap tức thao tác chạm vào mặt sau của chiếc điện thoại.
Với tính năng này Apple đã bổ sung thêm các thao tác nhấn đúp hoặc ba lần có thể tùy chỉnh ở mặt sau iPhone của bạn để chạy tự động một số tác vụ cũng Siri Shortcuts, điều hướng xung quanh iOS và làm được nhiều việc khác.
Nếu iPhone chạy iOS 14, bạn có thể chụp ảnh seftie, ghi âm cực kỳ đơn giản chỉ bằng cách gõ nhẹ ngón tay vào mặt lưng của chiếc điện thoại 2 hoặc 3 lần mà không cần phải mở ứng dụng.
Đây chính là nhờ vào tính năng Trợ năng (Accessibility) mới có tên gọi Back Tap (Chạm vào mặt sau) được cập nhật trên những chiếc điện thoại iPhone 8 và các thế hệ sau của Apple.
Back Tap hoạt động như thế nào?
Back Tap, được giới thiệu trên iOS 14, sử dụng chức năng (accelerometer) trên iPhone để nhận diện thao tác chạm tay vào mặt lưng thiết bị của người dùng.
Trên Settings (Cài đặt), bạn có thể chọn số lần chạm tay vào mặt lưng là hai chạm hoặc ba chạm để khởi chạy một hành động cụ thể. Apple xem đây là tính năng trợ năng, nó hữu dụng với tất cả mọi người.
Cách chụp ảnh màn hình iPhone bằng cách chạm tay vào mặt lưng thiết bị
Bình thường, khi cần chụp ảnh màn hình trên iPhone, bạn phải kết hợp các phím bấm vật lý với nhau. Tuy nhiên, thao tác đó khá khó thực hiện và người dùng thường vô tình khóa iPhone hoặc tăng giảm âm lượng thay vì chụp ảnh màn hình. Với mẹo nhỏ dưới đây, bạn có thể chụp nhanh ảnh màn hình iPhone bằng cách chạm tay hai hoặc ba lần vào mặt lưng của nó.
Đầu tiên, bạn mở ứng dụng Settings (Cài đặt) bằng cách bấm lên biểu tượng hình bánh răng trên màn hình chính hoặc từ App Library (Thư viện ứng dụng).
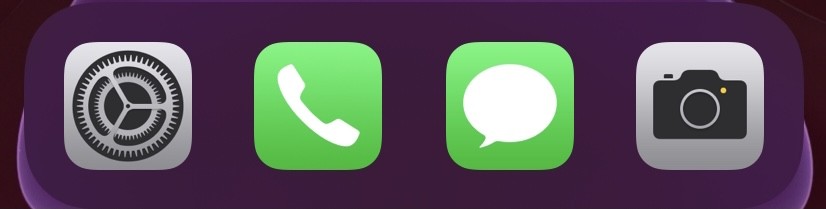
Từ màn hình chính của ứng dụng Settings (Cài đặt), bạn chọn Accessibility (Trợ năng).

Trên màn hình Touch (Cảm ứng), bạn di chuyển xuống dưới cho đến khi thấy tùy chọn Back Tap (Chạm vào mặt sau), nhấn chọn
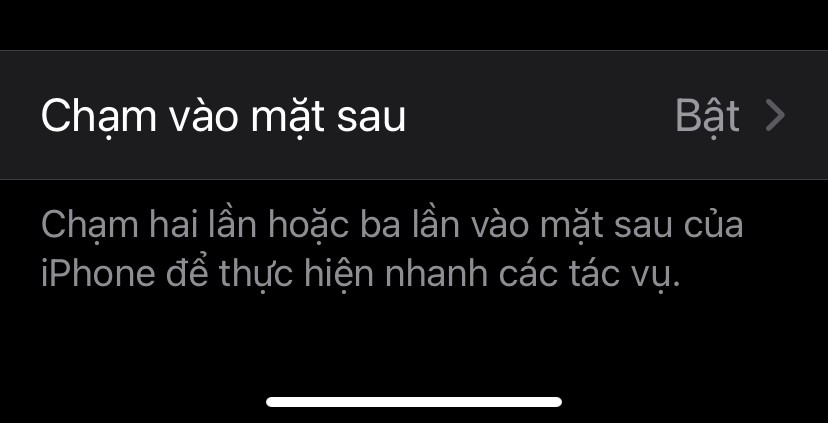
Tại màn hình cài đặt Back Tap (Chạm vào mặt sau), bạn chọn Double Tap (Chạm hai lần) hoặc Triple Tap (Chạm ba lần).
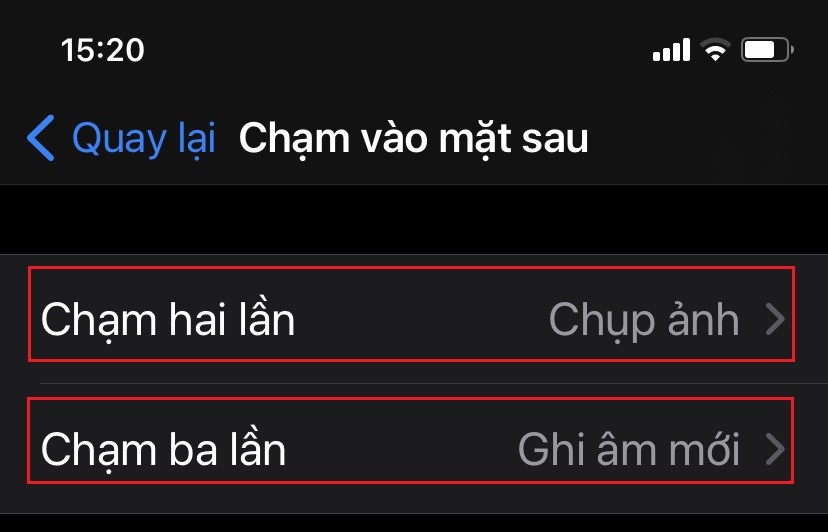
Cuối cùng, bạn tìm và chọn tùy chọn Screenshot (Chụp ảnh màn hình).
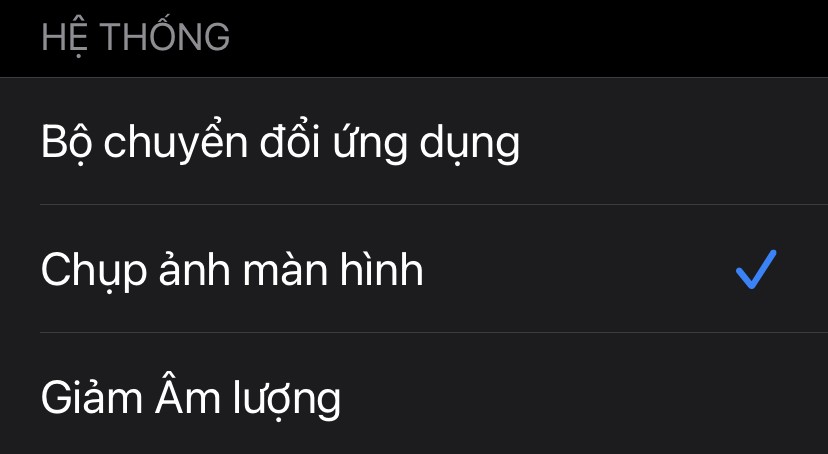
Lần tới khi bạn chạm tay hai vào mặt lưng của iPhone, iOS sẽ chụp ảnh màn hình hiện tại của iPhone và lưu nó thành file ảnh. Ảnh chụp màn hình sẽ được lưu vào ứng dụng Photos (Ảnh) như thông thường.

Hướng dẫn cách ghi âm bí mật trên iPhone
Từ hướng dẫn như trên bạn có thể sử dụng tính năng Back Tap để thêm ứng dụng Ghi âm (Voice Memos) của iPhone cũng rất tiện lợi để ghi âm lại bài học, cuộc họp hay những cuộc nói chuyện bí mật quan trọng nào đó. Tuy nhiên, để bí mật ghi âm được trên iPhone lại khá khó nếu bạn không biết một phím tắt ẩn rất hữu ích trên điện thoại này.
Thông thường, để ghi âm trong ứng dụng Voice Memos, bạn phải mở ứng dụng, bấm ghi âm rồi ấn dừng lại. Bạn cũng có thêm phím tắt vào Control Center rồi mở từ đây hoặc gọi Siri để thực hiện lệnh ghi âm. Cho dù bạn dùng cách gì để mở ứng dụng đi chăng nữa, bạn vẫn có khả năng cao bị phát hiện nếu đang cố gắng ghi âm trong bí mật.
Bằng cách sử dụng tính năng gõ mặt lưng đối với phiên bản iOS 14 trở đi, bạn có thể dễ dàng bắt đầu ghi âm bằng cách gõ vào mặt sau của iPhone. Ngoài ra, bạn có thể giảm độ sáng màn hình để không ai ngoài bạn có thể nhìn thấy những gì đang diễn ra trên thiết bị.
Tạo shortcut mới trên điện thoại
Gõ mặt lưng (Back Tap) không phải là thao tác mặc định để sử dụng cho ứng dụng Ghi âm, vì thế bạn phải tạo một shortcut để liên kết với thao tác này. Tham khảo cách tạo và sử dụng shortcut gõ mặt lưng sau đây.
Trước tiên hãy tải về Shortcuts nếu máy bạn chưa có trên ứng dụng của Apple theo link Ở đây.
Truy cập vào Settings (Cài đặt) > tìm ứng dụng Shortcuts (Phím Tắt) > bật Allow Untrusted Shortcuts (Phím tắt chưa được tin cậy) lên
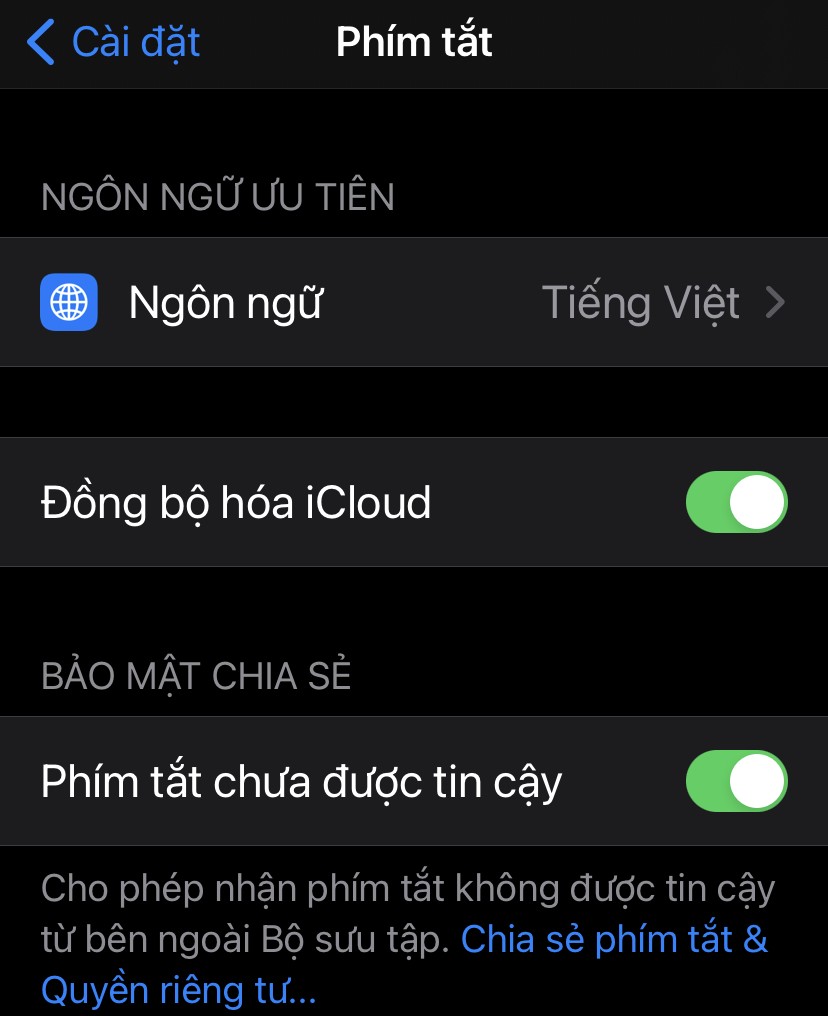
Mở ứng dụng Shortcuts (Phím Tắt) -> nhấn chọn vào biểu tượng dấu cộng ở góc trên cùng bên phải. Tại đây, nhấn chọn Add Action (Thêm tác vụ).
Ghi âm trực tiếp qua Voice Memos hoặc ghi âm qua Files
Trước khi bắt đầu tạo phím tắt, bạn có hai lựa chọn. Đầu tiên, bạn có thể ghi âm trực tiếp từ ứng dụng Voice Memos. Hoặc bạn chọn ghi âm từ ứng dụng Files.
Ghi âm trong Voice Memos: Nếu chọn cách này, phím tắt sẽ chuyển hướng bạn đến ứng dụng, nơi nó sẽ bắt đầu thu âm thanh ngay lập tức. Đây là một tùy chọn tốt vì nó lưu địa chỉ của nơi thu được âm thanh, cho phép bạn cải thiện âm thanh và tiếp tục ghi lại âm thanh trong khi bạn sử dụng các ứng dụng khác trên iPhone.
Ghi âm trong Files: Nếu bạn không thích Voice Memos, Files là một lựa chọn phù hợp. Phím tắt sẽ tạo ra một cửa sổ ghi toàn màn hình để cho bạn biết rằng nó đang chạy.
Tùy chọn này cung cấp một cách dễ dàng hơn để dừng ghi âm (bằng cách đặt bộ đếm thời gian hoặc chạm vào bất kỳ đâu trên màn hình) và lưu âm thanh đã ghi vào một thư mục được chọn trước trên iCloud trong ứng dụng Files.
Bạn cũng có thể chọn Dropbox hoặc một dịch vụ lưu trữ khác và thậm chí có thể kết nối với Files để giữ tất cả các tài khoản lưu trữ trực tuyến của bạn ở một nơi.
Giảm độ sáng màn hình (không bắt buộc)
Nếu bạn đang cố gắng ghi lại âm thanh ở mức sáng màn hình thấp nhất, bạn có thể nhấn vào nút cạnh trên iPhone để tắt màn hình ngay sau khi kích hoạt phím tắt ở trên. Tuy nhiên, bạn có thể thêm thao tác "Đặt độ sáng" cho phím tắt của mình để làm tối màn hình đủ để không gây chú ý.
Trong menu My Shortcuts, bấm vào biểu tượng dấu chấm lửng (•••) để mở lại trình chỉnh sửa. Sau đó, bấm vào biểu tượng dấu cộng (+) ở cuối và nhập “brightness”. Từ đây, chọn Set Brightness.
Độ sáng mặc định xuất hiện là 50%. Nhấn vào đó, sau đó sử dụng thanh trượt để chỉnh về độ sáng thấp hơn. Bạn có thể chọn bất kỳ độ sáng nào, nhưng 0% là tùy chọn tốt nhất để không ai có thể nhìn thấy những gì trên màn hình.
Tóm lại
Bằng hướng dẫn trên ĐTNN vừa giới thiệu cho bạn cách thao tác mặt sau của điện thoại iPhone 8, X, 11... với các phiên bản iOS 14 trở đi một cách tiện lợi, bạn hãy thử và thay đổi các tính năng khác phù hợp nhất tùy theo nhu cầu sử dụng của mình nhé. Chúc bạn thành công
Theo Tạp chí Điện tử



























Tối thiểu 10 chữ Tiếng việt có dấu Không chứa liên kết
Gửi bình luận