Cách sử dụng công cụ định dạng văn bản mới của ứng dụng Mail trên iOS 13
Mặc dù ứng dụng Mail không được cập nhật nhiều trên iOS 13, nhưng với thanh công cụ định dạng và đính kèm file mới, người dùng có thể định dạng email và đính kèm file dễ dàng hơn.
- Apple phát hành iOS 12.4 với hỗ trợ phần mềm tiềm năng cho Thẻ Apple
- Apple phát hành iOS 12.4 với sự hỗ trợ phần mềm tiềm năng cho Thẻ Apple
- Cách kích hoạt tính năng tối ưu hóa quá trình sạc pin trên iOS 13
Không chỉ vậy, thông công cụ này còn được tích hợp máy quét tài liệu, nhờ đó bạn có thể sử dụng iPhone để biến tài liệu giấy thành file PDF, sau đó đính kèm nó vào email - mọi thao tác đều được thực hiện ngay bên trong ứng dụng Mail.
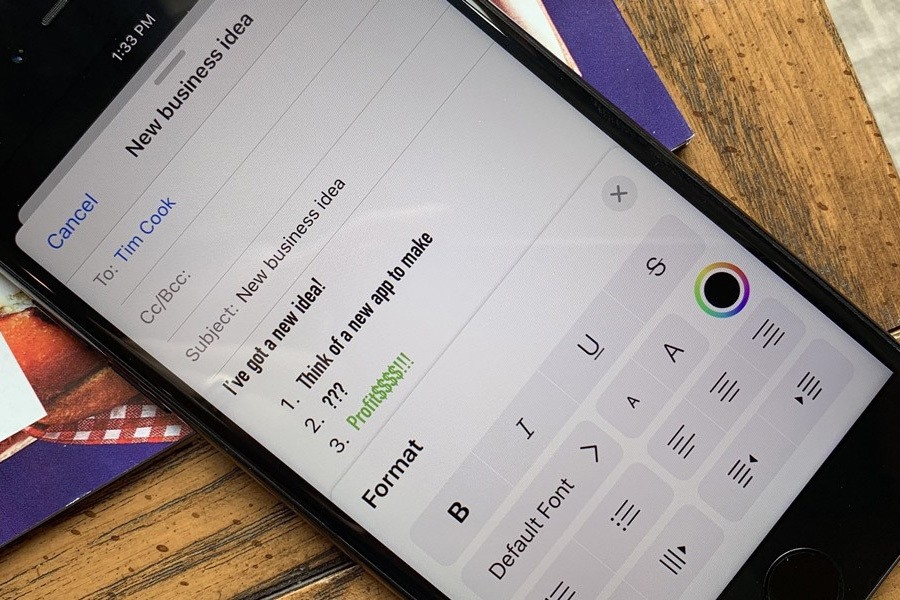
Ứng dụng Mail mặc định trên iOS chưa bao giờ được xem là ứng dụng email mạnh mẽ. Mặc dù nó xử lý tốt các tác vụ cơ bản, nhưng các tính năng như đính kèm file hình ảnh, video... chỉ vừa được Apple bổ sung trên iOS 10 cùng với iCloud Drive.
Tuy nhiên, thao tác đính kèm file vẫn rất phức tạp, và bạn chỉ có thể đính kèm file bằng cách mở trình đơn chỉnh sửa (edit menu) trong phần nội dung của email hoặc bằng cách chia sẻ file từ ứng dụng khác sang ứng dụng Mail.
Thanh công cụ định dạng mới của ứng dụng Mail trên iOS 13 mang những tính năng này ra bên ngoài. Bên cạnh đó, nó bổ sung rất nhiều tính năng hữu ích khác. Tất cả những điều này làm cho ứng dụng Mail của Apple trở nên mạnh mẽ hơn bao giờ hết.
Cách mở thanh công cụ định dạng và đính kèm file mới
Khi bạn viết email trên ứng dụng Mail, bạn sẽ thấy biểu tượng hình mũi tên hướng sang trái (<) ở bên phải của thanh QuickType trên bàn phím. Bạn có thể bấm lên biểu tượng này hoặc vuốt sang trái lên thanh QuickType để mở thanh công cụ định dạng và đính kèm file mới.
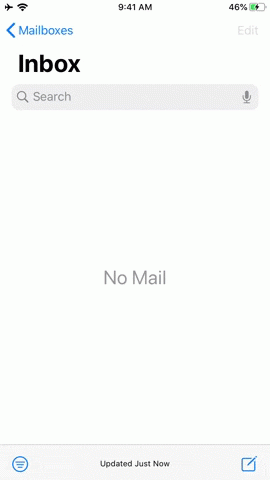
Nếu bạn đang sử dụng bàn phím bên thứ ba như Gboard, thanh công cụ mới sẽ nằm thường trực ngay bên trên bàn phím.
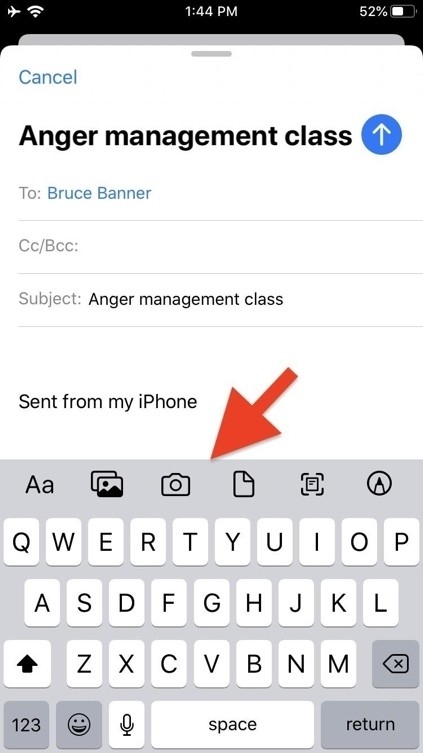
Trên thanh công cụ này, bạn sẽ thấy các tùy chọn để:
- Định dạng văn bản: Bao gồm các tùy chọn cho phép bạn định dạng văn bản như thay đổi phông chữ, kiểu chữ, cỡ chữ, và màu chữ, cũng như tạo danh sách đánh số hoặc gạch đầu dòng, căn lề văn bản, và các tùy chọn điều chỉnh mức độ thụt đầu dòng.
- Đính kèm ảnh và video: Chọn ảnh và video từ ứng dụng Photos (Ảnh) để đính kèm vào email.
- Đính kèm ảnh hoặc video từ Camera: Chụp ảnh bằng Camera của iPhone và đính kèm nó trực tiếp vào email.
- Đính kèm file từ ứng dụng Files: Chọn một file từ ứng dụng Files (Tệp) để đính kèm vào email.
- Quét tài liệu: Sử dụng máy quét tích hợp của iOS để đính kèm tài liệu dưới định dạng PDF hoặc ảnh.
- Thêm hình vẽ: Sử dụng công cụ vẽ hình tích hợp sẵn để đính kèm bản vẽ vào email.
Tùy chọn 1: Định dạng văn bản
Ở các phiên bản trước iOS 13, ứng dụng Mail cung cấp các tùy chọn định dạng văn bản qua trình đơn chỉnh sửa ngữ cảnh rất hạn chế. Sau khi chọn văn bản trên email, trình đơn chỉnh sửa sẽ xuất hiện với các nút để in đậm, in nghiêng, hoặc gạch chân. Các tùy chọn này vẫn có mặt trên trình đơn chỉnh sửa mới của iOS 13 cùng với hàng loạt các tùy chọn định dạng văn bản khác. Bấm nút hình Aa trên thanh công cụ và bạn có thể truy cập vào các tùy chọn:
- In đậm, in nghiêng, gạch chân, hoặc gạch ngang văn bản.
- Thay đổi phông chữ sang phông bất kỳ được cài đặt trên iPhone.
- Thay đổi cỡ chữ.
- Thay đổi màu sắc chữ.
- Tạo danh sách đánh số hoặc gạch đầu dòng.
- Canh trái, canh giữa, hoặc canh phải văn bản.
- Tạo trích dẫn, hoàn tác trích dẫn hoặc tăng/giảm mức độ thụt đầu dòng của đoạn văn hiện hành.
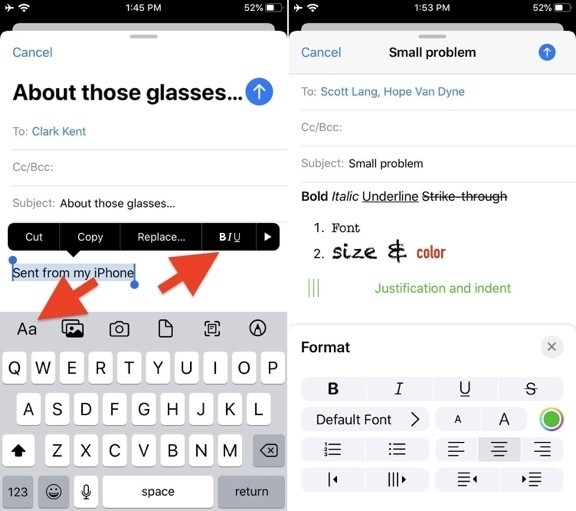
Tùy chọn 2: Chèn ảnh hoặc video
Tương tự như các tùy chọn định dạng văn bản, bạn cũng có thể truy cập tính năng chèn ảnh hoặc video từ trình đơn chỉnh sửa trên các phiên bản iOS trước. Trên iOS 13, bạn có thể chèn ảnh hoặc video bằng cách sử dụng trình đơn chỉnh sửa hoặc bằng cách bấm nút thư viện (hình hai tấm ảnh chồng lên nhau) trên thanh định dạng văn bản và đính kèm file mới.
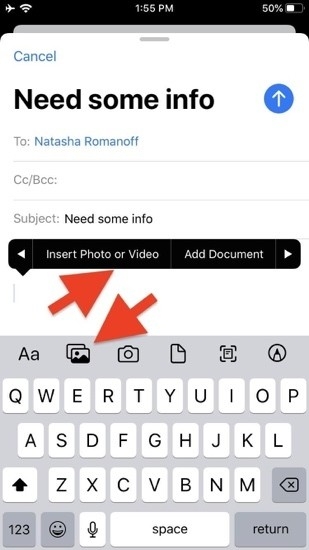
Mặc định, những ảnh gần nhất của bạn sẽ xuất hiện, nhưng bạn có thể truy cập toàn bộ thư viện ảnh bằng cách bấm nút All Photos (Tất cả ảnh). Ảnh sẽ được chèn ở chế độ nội tuyến (inline with text) trong nội dung email, trong khi video sẽ được chèn dưới dạng file đính kèm.
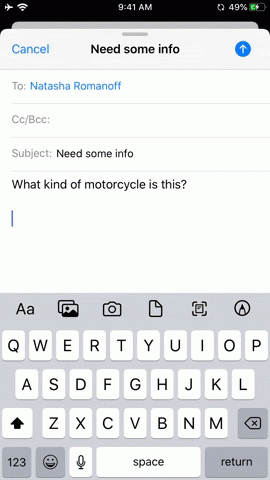
Tùy chọn 3: Chèn ảnh hoặc video từ Camera
Trên iOS 13, bạn có thể sử dụng ứng dụng Camera để chụp hình hoặc quay video và đính kèm nó trực tiếp vào email. Bấm nút hình camera trên thanh công cụ để mở máy ảnh, sau đó bạn có thể chọn chụp ảnh hoặc quay video.
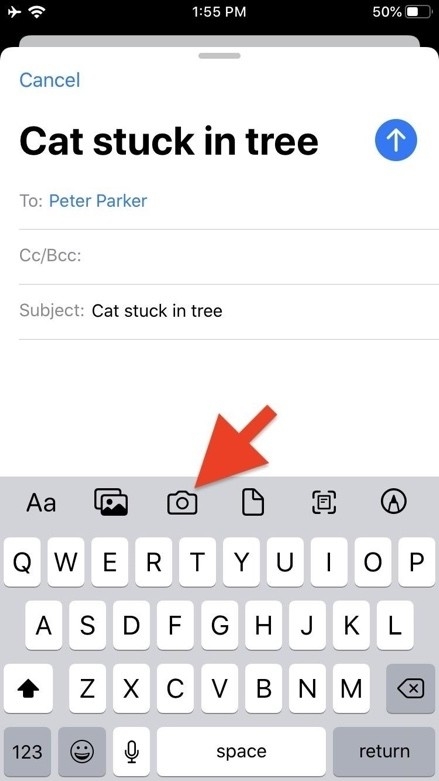
Nếu chưa hài lòng với ảnh hoặc video, bạn có thể bấm nút Retake (Chụp lại) ở phía dưới góc trái để chụp lại ảnh hoặc quay lại video khác. Ngược lại, bạn bấm nút Use Photo (Sử dụng ảnh) hoặc Use Video (Sử dụng video) ở phía dưới góc phải để đính kèm ảnh hoặc video vào email. Tương tự như việc chèn hình hoặc video từ ứng dụng Photos, ảnh sẽ nằm trong nội dung email, trong khi video sẽ trở thành file đính kèm.

Tùy chọn 4: Đính kèm file từ ứng dụng Files
Chức năng đính kèm file cũng có sẵn trên trình đơn chỉnh sửa ở các bản iOS cũ, cụ thể là iOS 10 hoặc mới hơn. Trên iOS 13, bạn vẫn có thể làm vậy, hoặc bấm nút hình tài liệu trên thanh công cụ. Thao tác này sẽ mở ứng dụng Files (Tệp), nơi bạn có thể điều hướng đến file bạn muốn đính kèm vào email.
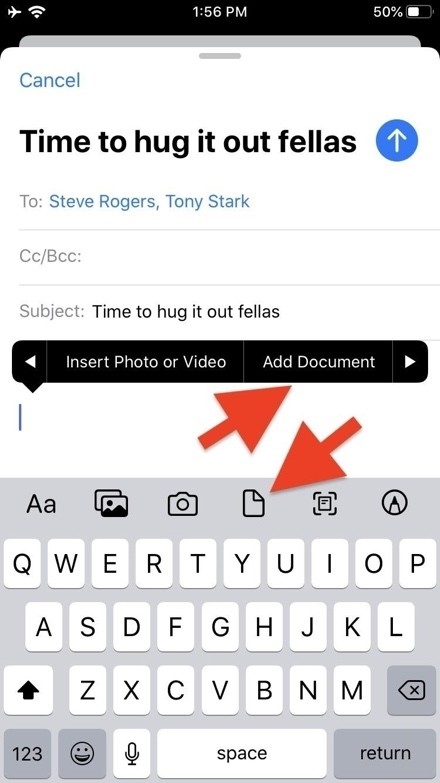
Ảnh sẽ xuất hiện trong nội dung email, trong khi các file khác sẽ trở thành file đính kèm.
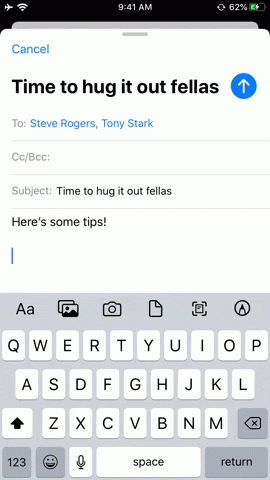
Tùy chọn 5: Quét tài liệu
Trên iOS 13, bạn có thể quét tài liệu giấy trực tiếp từ ứng dụng Mail. Để mở máy quét, bạn bấm nút hình máy quét trên thanh công cụ.
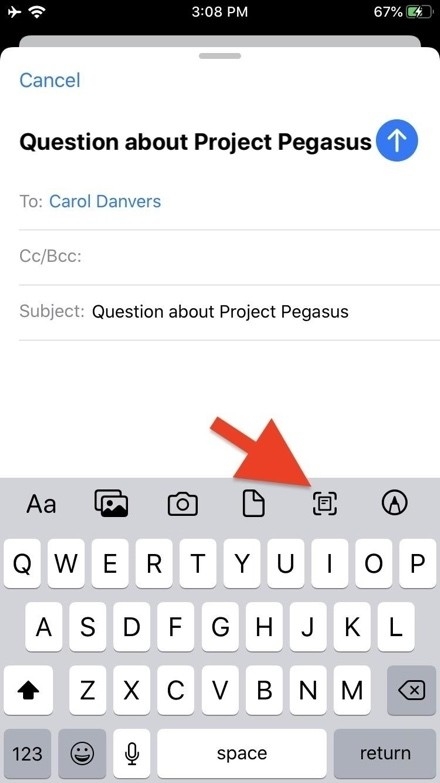
Để tìm hiểu kỹ hơn về tính năng này, bạn có thể tham khảo bài viết Cách chuyển tài liệu giấy thành file PDF trên iOS 13, iPadOS 13. Tài liệu scan sẽ có định dạng PDF hoặc ảnh tùy vào những gì bạn chọn trong quá trình scan.
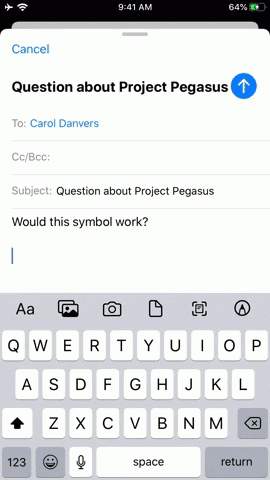
Tùy chọn 6: Chèn hình vẽ
Khả năng chèn hình vẽ cũng có sẵn trên trình đơn chỉnh sửa trên các phiên bản iOS trước, cụ thể là iOS 11 hoặc mới hơn. Trên iOS 13, bạn vẫn có thể truy cập theo cách tương tự, hoặc bấm nút hình cây bút chì nằm trong vòng tròn trên thanh công cụ.
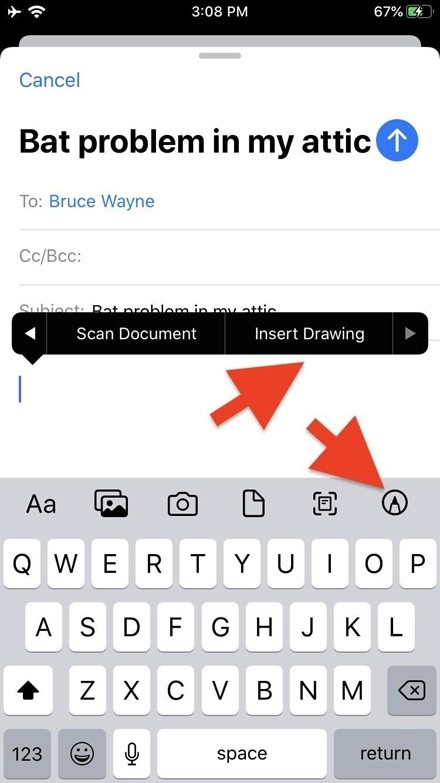
Thao tác này sẽ mở một trang giấy trắng cùng với các công cụ cần thiết cho bạn vẽ hình. Hoàn tất bản vẽ, bạn bấm nút Done (Xong) để chèn nó vào email.
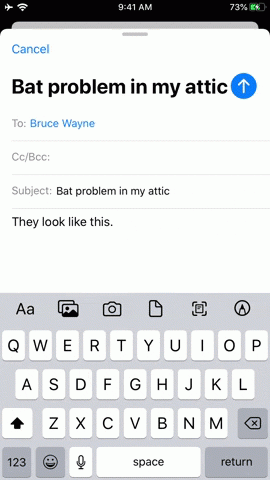
Theo Vietnamnet/Gadget Hacks



























Tối thiểu 10 chữ Tiếng việt có dấu Không chứa liên kết
Gửi bình luận