Hướng dẫn sử dụng Google Tasks trong Gmail trên máy tính để bàn
Ứng dụng Google Tasks hoạt động trên các nền tảng Android và iOS dành riêng cho công việc, lập lịch, đồng thời nó cũng được tích hợp ngay vào chế độ xem hộp thư Gmail một cách khá hữu hiệu. Vậy, ứng dụng của Google Tasks hoạt động trên máy tính để bàn như thế nào? Mời bạn tham khảo bài viết dưới đây.
- Việt Nam trên Google Arts & Culture là vẻ đẹp diệu kỳ
- 3 cách mà Google Home có thể giúp việc học tập của bọn trẻ dễ dàng hơn
- Hướng dẫn sử dụng Google Tasks trong Gmail trên máy tính để bàn
Cách sử dụng Goolge Tasks với Gmail
Để mở Task, hãy tìm biểu tượng trong bảng điều khiển bên bên phải cửa sổ Gmail. Hình ảnh nhận dạng là một nút tròn màu xanh lam trong đó hình chấm màu vàng và một đường kẻ trắng.
Nếu bạn không nhìn thấy biểu tượng này, hãy tìm góc dưới cùng bên phải của màn hình một mũi tên nhỏ giống như dấu nhỏ hơn và nhấn vào đó để mở hoặc ẩn bảng điều khiển này. Theo mặc định biểu tượng này được nằm bên dưới các nút Lịch và Keep.
Các công việc sẽ mở ra trong một thanh bên phải màn hình. Nếu đây là lần đầu tiên bạn sử dụng Công việc, hãy nhấp vào “Bắt đầu”.
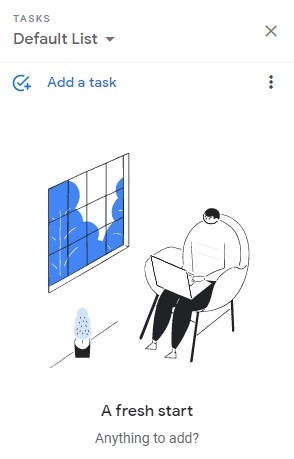
Nhấp vào “Thêm nhiệm vụ” để tạo một nhiệm vụ.
Nhập tên cho nhiệm vụ của bạn có "Tiêu đề" và "Nội dung" chi tiết. Bạn cũng có thể nhập bất kỳ gợi ý nào dễ nhớ về nhiệm vụ sau đó đặt ngày hoặc thời gian. Biểu tượng ở bên trái ngày/giờ cho phép bạn tạo một tác vụ lặp lại hàng ngày, hàng tuần, hàng tháng, hàng năm.
Để chỉnh sửa hoặc thêm các chi tiết khác cho một nhiệm vụ, bạn chỉ cần nhấp vào chi tiết hoặc ngày tháng của nhiệm vụ đó.
Bạn cũng có thể tạo một danh sách riêng để giúp phân loại các công việc của mình. Danh sách rất hữu ích để sắp xếp các công việc của bạn thành các danh mục như “Công việc”, “Gia đình”, v.v.
Để thay đổi danh sách hoặc tạo danh sách mới, chỉ cần nhấp vào tên danh sách ở đầu bảng Công việc. Khi bạn bắt đầu đặt nhiệm vụ lần đầu tiên, nó có thể có tên mặc định “Danh sách mặc định”, bạn có thể nhấn vào tên danh sách để “Tạo danh sách mới”.

Nếu bạn muốn xóa một nhiệm vụ hoặc thêm một nhiệm vụ phụ, hãy nhấp vào ba dấu chấm ở bên phải của tên nhiệm vụ và chọn "Xóa". Bạn cũng có thể thay đổi danh sách các nhiệm vụ cụ thể bằng cách tạo danh sách mới.
Nếu bạn có quá nhiều danh sách các công việc cần làm bạn có thể sắp xếp thứ tự ưu tiên theo ngày hoặc chủ đề. Để thay đổi thứ tự này bạn chọn và nhấn vào dấu ba chấm ở bên phải của dòng có chữ "Add a task" - Thêm công việc. Bạn có thể kéo và thả các tác vụ để thay đổi thứ tự của chúng.
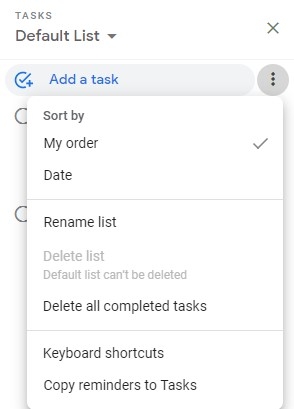
Bạn có thể nhấn-giữ-kéo-thả các tác vụ để thay đổi thứ tự của chúng.
Để lưu email làm nhiệm vụ, chỉ cần kéo email vào thanh tác vụ, đặt thời gian như hình bên dưới bạn đã hoàn thành công việc lập lịch với Google Email, nó sẽ nhắc nhở bạn đến giờ cần phải làm việc và trả lời nội dung email này.
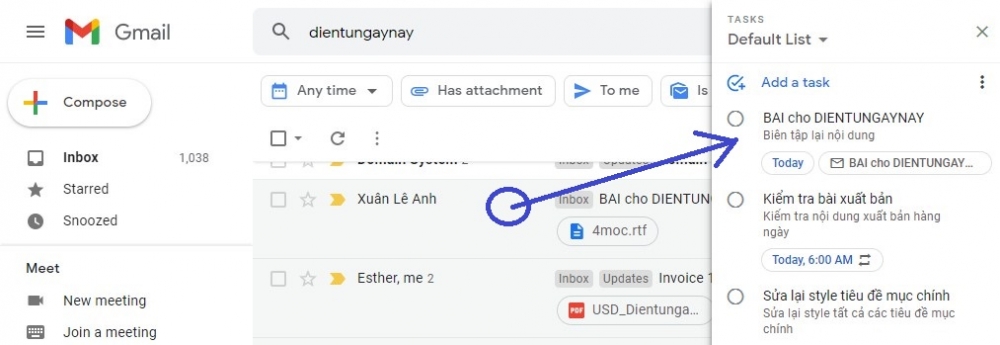
Tương tự, để xem các nhiệm vụ đã hoàn thành của bạn, hãy nhấp vào “Đã hoàn thành” ở cuối thanh tác vụ ở góc bên bên phải dưới cùng của màn hình.
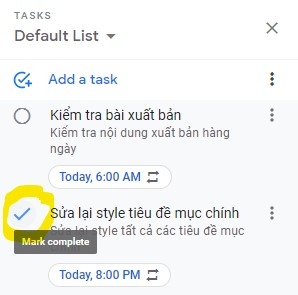
Tóm lại, lợi ích lớn nhất của việc sử dụng google task là bạn có thể sắp xếp các công việc của mình một cách khoa học, các công việc được quản lý và lịch nhắc nhở này sẽ được đồng bộ hóa với các ứng dụng dành cho thiết bị di động, ứng dụng khác như Drive hoặc Lịch,.. điều đó rất hữu ích khi bạn có quá nhiều công việc bề bộn cũng như lịch trình di chuyển tới các địa điểm khác nhau.
Theo Tạp chí Điện tử
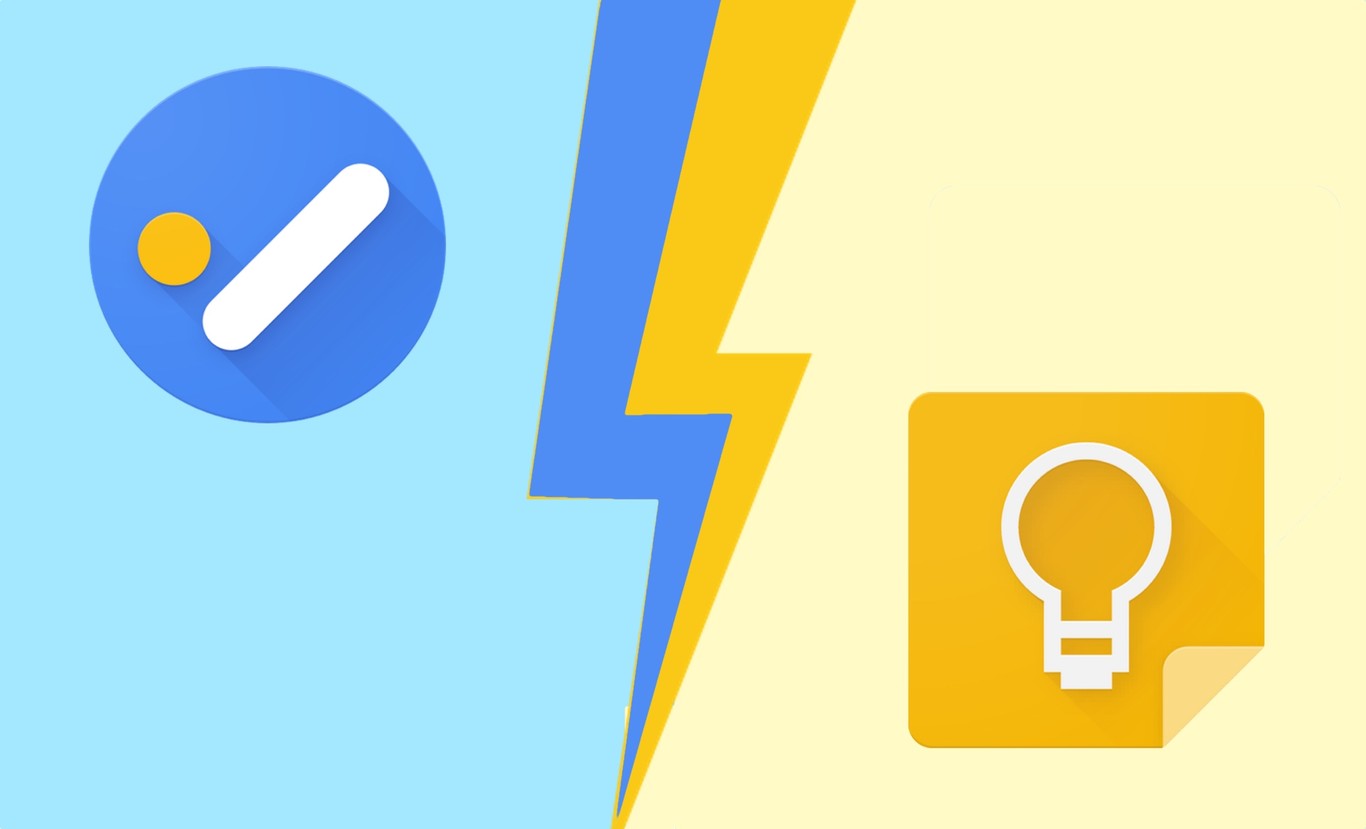



























Tối thiểu 10 chữ Tiếng việt có dấu Không chứa liên kết
Gửi bình luận