Tắt các chương trình khởi động cùng hệ thống trên Windows 11
Các chương trình khởi động cùng hệ thống là các ứng dụng tự động tải và chạy khi hệ thống được bật. Các chương trình này giúp người dùng không phải mở lại sau khi bật máy. Tuy nhiên, để tối ưu thì bạn nên tắt những ứng dụng bạn cho là chưa cần thiết khi vừa mới khởi động máy.
- Tăng tốc Windows 11: Cách tối ưu hóa hiệu năng mới nhất
- Hướng dẫn cập nhật Windows 10 lên Windows 11
- Cách khắc phục lỗi TPM 2.0 khi cài đặt Windows 11
Khi sử dụng máy tính sẽ có người tự hỏi liệu có cần phải tắt các chương trình ứng dụng đang có khi khởi động hay không, nó có lợi và tăng hiệu suất hệ thống của bạn. Khi quá nhiều chương trình được tải khi khởi động, Windows sẽ mất nhiều thời gian hơn để khởi động. Ngoài ra, các chương trình này cũng chiếm tài nguyên hệ thống và có thể làm chậm nó.
Tuy nhiên, lại có nhiều người mắc sai lầm khi tắt tất cả các chương trình khởi động, bao gồm cả phần mềm chống vi-rút và các ứng dụng quan trọng khác. Điều này phản tác dụng và khiến hệ thống của bạn gặp rủi ro, máy tính không được bảo vệ, virus tấn công lúc đó máy tính của bạn lại chậm như rùa bò. Do đó, trước khi tiếp tục, hãy xác định các chương trình không quan trọng mà bạn muốn tắt tải khi khởi động.
Có nhiều cách để bạn có thể tắt các chương trình khởi động trong Windows 11 và chúng tôi đã liệt kê tất cả chúng. Xem qua tất cả và chọn một trong những phù hợp với bạn nhất.
Tắt chương trình khởi động từ cài đặt
Để tắt các chương trình khởi động từ Cài đặt, hãy nhấp chuột phải vào biểu tượng ‘Bắt đầu’ hoặc nhấn WINDOWS+ Xđể khởi chạy menu Truy cập nhanh và chọn ‘Cài đặt’ từ danh sách các tùy chọn. Ngoài ra, bạn có thể sử dụng phím tắt WINDOWS+ Iđể khởi chạy trực tiếp ứng dụng Cài đặt.
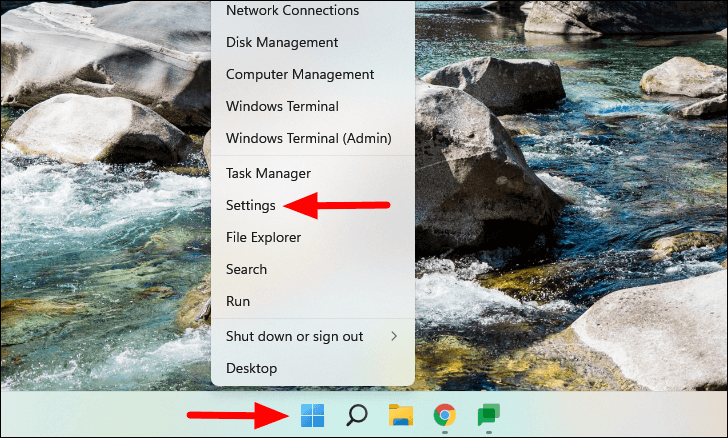
Trong ‘Cài đặt’, chọn tab ‘Ứng dụng’ từ ngăn bên trái.
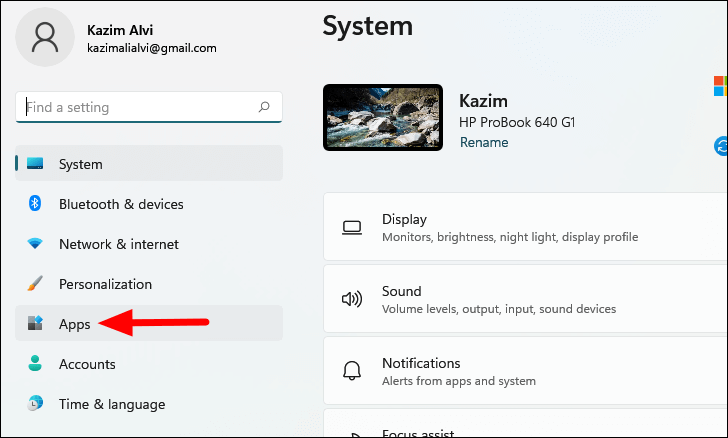
Tiếp theo, nhấp vào tùy chọn ‘Khởi động’ được liệt kê ở bên phải.
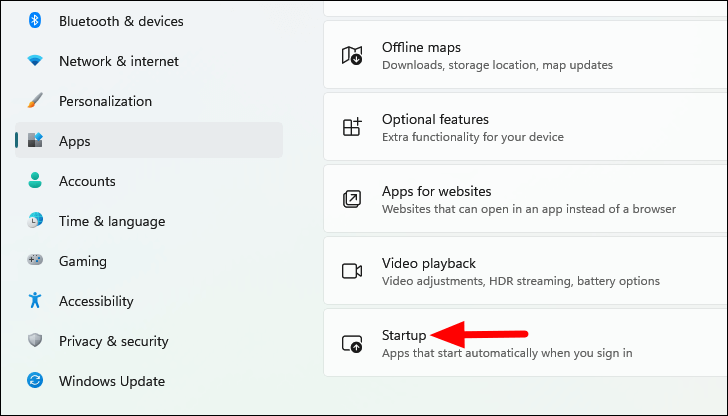
Bây giờ bạn sẽ tìm thấy danh sách các chương trình có thể được định cấu hình để khởi chạy khi khởi động với một nút chuyển đổi bên cạnh mỗi chương trình. Bên cạnh nút bật tắt, sẽ có một chỉ báo tác động cho biết lượng tài nguyên mà một ứng dụng cụ thể sẽ sử dụng khi được định cấu hình để khởi chạy khi khởi động. Tác động được phân loại thành ba loại theo Microsoft .
Tác động cao: Các ứng dụng tải khi khởi động và sử dụng hơn 1 giây thời gian CPU hoặc 3 MB đĩa (I / O).
Tác động trung bình: Các ứng dụng tải khi khởi động và sử dụng 0,3 – 1 giây thời gian CPU hoặc 300 KB – 3 MB đĩa (I / O).
Tác động thấp: Các ứng dụng tải khi khởi động và sử dụng ít hơn 0,3 giây thời gian CPU và 300 KB đĩa (I / O).
Bây giờ, bạn có thể xác định các ứng dụng có thể làm hỏng hệ thống và ảnh hưởng đến hiệu suất của nó.
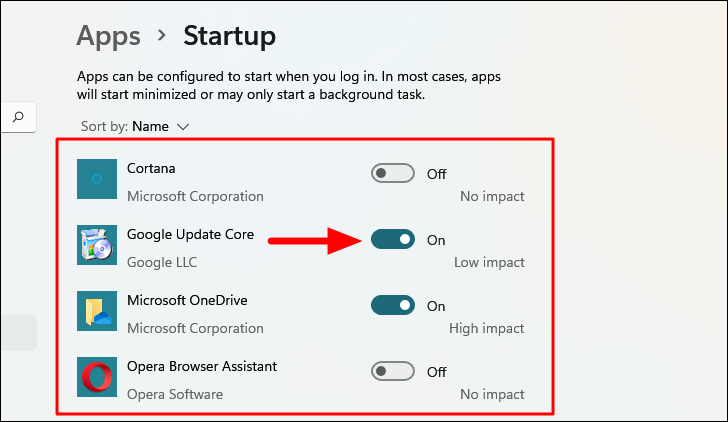
Để vô hiệu hóa ứng dụng tải khi khởi động, hãy nhấp vào nút chuyển đổi bên cạnh ứng dụng đó, sau đó xác minh rằng ứng dụng đó đọc ‘Tắt’.
Tương tự, bạn có thể tắt các ứng dụng khác được liệt kê ở đây.
Tắt chương trình khởi động từ Trình quản lý tác vụ
Để tắt ứng dụng khởi động từ Trình quản lý tác vụ, nhấp chuột phải vào biểu tượng ‘Bắt đầu’ trên Thanh tác vụ hoặc nhấn WINDOWS+ X để khởi chạy menu Truy cập nhanh và chọn ‘Trình quản lý tác vụ’ từ danh sách tùy chọn. Ngoài ra, bạn có thể nhấn CTRL+ SHIFT+ ESC để khởi chạy trực tiếp Trình quản lý tác vụ.
Trong Trình quản lý tác vụ, điều hướng đến tab ‘Khởi động’ ở trên cùng.
Tất cả các ứng dụng khởi động sẽ được liệt kê trong tab này. Bạn sẽ thấy tác động của chúng được liệt kê trong cột ‘Tác động khởi động’.
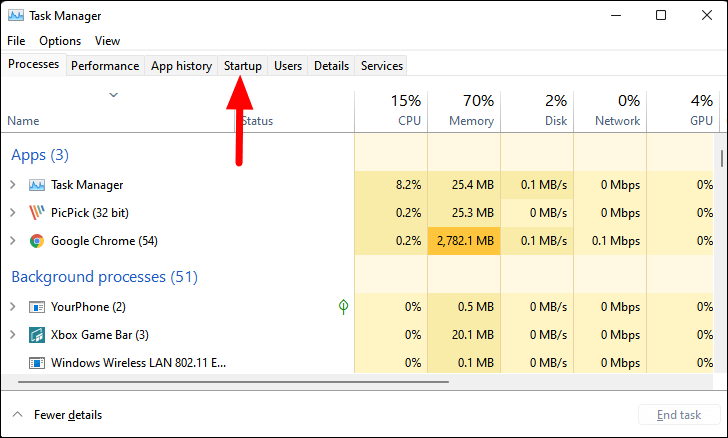
Để tắt ứng dụng khởi động, chỉ cần chọn ứng dụng đó và nhấp vào tùy chọn ‘Tắt’.
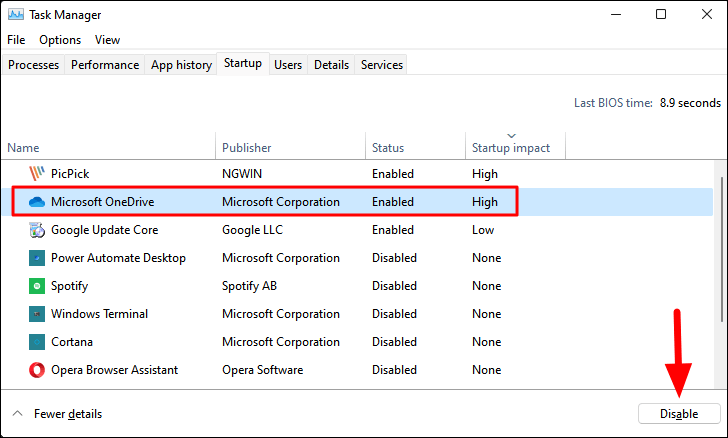
Để tắt ứng dụng khởi động, chỉ cần chọn ứng dụng đó và nhấp vào tùy chọn ‘Tắt’.

Bạn cũng có thể tắt ứng dụng bằng cách nhấp chuột phải vào ứng dụng đó và chọn ‘Tắt’ từ menu ngữ cảnh.
Cả hai phương pháp này đều hoạt động tốt và bạn có thể chọn phương pháp phù hợp nhất với mình.
Tắt chương trình khởi động từ Trình lập lịch tác vụ
Một cách khác để tắt các chương trình khởi động là với Task Scheduler. Trong ứng dụng Trình lập lịch tác vụ, bạn cũng có thể tắt một số tác vụ nhất định khởi chạy khi khởi động và không được liệt kê trong các chương trình khác.
Để tắt các chương trình khởi động từ Task Scheduler, hãy tìm kiếm nó trong ‘Menu Tìm kiếm’ và nhấp vào kết quả tìm kiếm có liên quan để khởi chạy ứng dụng.
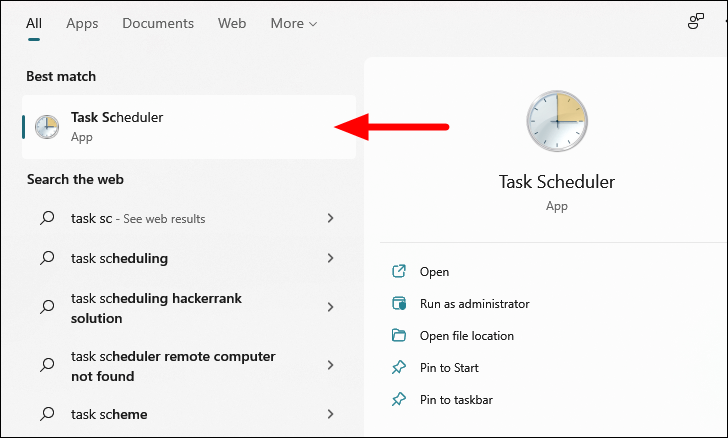
Tiếp theo, chọn ‘Thư viện lập lịch tác vụ’ từ ngăn điều hướng bên trái, chọn chương trình / tác vụ được liệt kê ở trung tâm và sau đó nhấp vào ‘Tắt’ trong ngăn ‘Tác vụ’ ở bên phải.
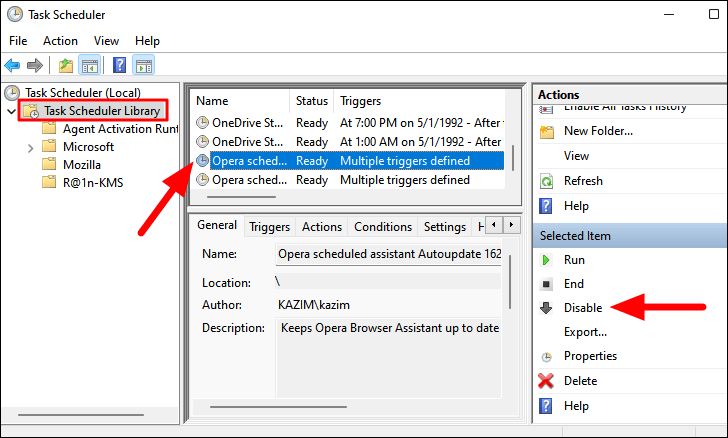
Các tác vụ / chương trình đã chọn bây giờ sẽ bị vô hiệu hóa tải khi khởi động.
Việc tắt các chương trình khởi động không liên quan giúp tăng hiệu suất hệ thống và nâng cao thời gian khởi động của Windows. Với một trong ba phương pháp nêu trên, bạn có thể dễ dàng vô hiệu hóa các chương trình khởi động.
Theo Tạp chí Điện tử


























Tối thiểu 10 chữ Tiếng việt có dấu Không chứa liên kết
Gửi bình luận