Làm thế nào để làm chủ Macbook (Phần 1)
Máy Mac phổ biến hơn bao giờ hết nhưng đối với những người muốn thực hiện chuyển đổi từ Windows sang HĐH Apple lần đầu tiên, có thể có rất nhiều vấn đề cần biết để sử dụng và thực sự làm chủ sản phẩm công nghệ này.
- Mẹo hay: Nếu không biết sẽ cực kỳ nguy hiểm khi sử dụng điện thoại IPHONE với hệ điều hành iOS 12+
- Tổng hợp 10 mẹo hay khi sử dụng Galaxy Note 10/10+
Dưới đây là một số mẹo hàng đầu của chúng tôi để giúp bạn làm chủ máy Mac của mình

1. Chụp ảnh một phần cụ thể trên màn hình Desktop

Chụp ảnh màn hình là cách đơn giản để lưu lại thành ảnh đang có trên desktop. Đối với HĐH Windows bạn chỉ cẩn nhấp phím PrtScr là hình ảnh đã được lưu và bạn có thể dùng phần mềm ảnh để xử lý.
Nhưng nếu bạn muốn chụp 1 phần hình ảnh trên màn hình thì window lại không có chức năng này. Trên máy Mac, có một cách đơn giản để chỉ lấy một phần màn hình bạn muốn sư dụng phím tắt:
Command + Shift + 4 .
Từ đó, nhấp và kéo ra một hộp trên phần màn hình bạn muốn chụp. Khi phát hành hình ảnh sẽ được lưu vào máy tính để bàn. Nếu bạn muốn lấy toàn bộ màn hình, hãy nhấn Cmd + Shift + 3 thay thế.
Command + Shift + 4 + Spacebar (dấu cách) Để chụp riêng ứng dụng nào đó.
Command + Shift + Control + 3 Chụp không lưu bộ nhớ chỉ cần Control V để pate vào phần mềm đang sử dụng
2. Đổi tên các lô tệp lớn cùng một lúc
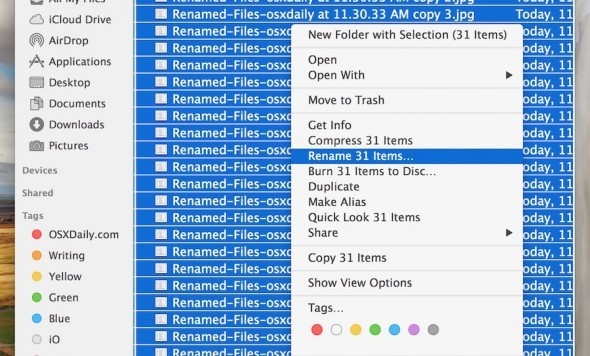
Đổi tên nhiều tập tin lớn là một việc cực kỳ tẻ nhạt. Đổi tên một trăm snaps kỳ nghỉ trong một lần ngồi là hết sức tra tấn. Nếu bạn đang chạy phiên bản OS X mới nhất bạn có thể làm điều đó với một hành động đơn giản.
Chọn tất cả các tệp bạn muốn đổi tên và bấm chuột phải vào chúng, sau đó bấm Đổi tên . Điều này trình bày cho bạn ba tùy chọn để đổi tên. Thay thế Văn bản cho phép bạn thay đổi, ví dụ, phần 'IMG' của một tập hợp các tệp có nội dung phù hợp hơn. Do đó, 'IMG_01', 'IMG_02' và cứ thế trở thành 'Dad's birthday_01' và 'Dad's birthday_02'
3. Chạy Windows trên máy Apple của bạn
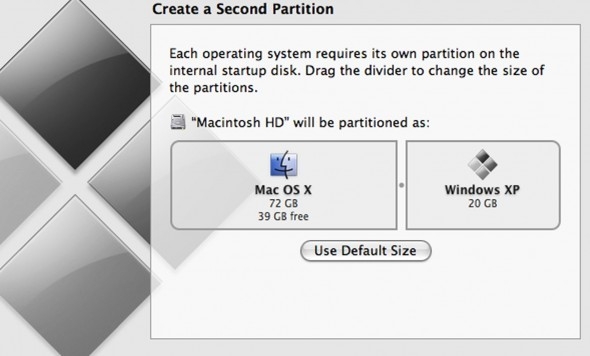
Trái với niềm tin phổ biến, bạn đang sử dụng window mà mới chuyển sang Mac bạn vẫn có thể chạy một bản sao Microsoft Windows trên máy Mac. Nó cũng đơn giản và dễ dàng.
Điều hướng đến thư mục “Ứng dụng” trên máy Mac của bạn, rồi đến thư mục “Tiện ích”. Trong đó có một chương trình gọi là “Boot Camp”. Bây giờ nó sẽ 'phân vùng' ổ cứng của bạn - điều này về cơ bản có nghĩa là phân chia nó giữa Windows và Mac.
Bạn có thể chọn cách phân chia tỷ lệ, nhưng hãy nhớ rằng bộ nhớ được phân bổ cho một hệ điều hành khác thì hệ điều hành hiện tại không thể truy cập được. Nhấp vào “phân vùng” để bắt đầu quá trình.
Khi khởi động lại, máy Mac của bạn sẽ yêu cầu đĩa CD cài đặt Windows. Nếu bạn không có, bạn sẽ cần phải mua một cái - đó có thể là Windows 7 hoặc Windows 8. Khi nó hỏi nơi cần cài đặt, hãy chọn phần được phân vùng trong ổ cứng của bạn.
Sau khi hoàn thành, máy Mac của bạn sẽ khởi động vào Windows lần đầu tiên. Siêu thực hả? Từ giờ trở đi, bất cứ khi nào bạn bật máy, chỉ cần giữ phím “Tùy chọn” và bạn có thể chọn giữa Windows hoặc OS X.
Hãy nhớ rằng không có cách nào để chuyển đổi hệ điều hành một cách nhanh chóng, vì vậy hãy đảm bảo bạn chọn đúng trước khi muốn sử dụng hệ điều hành nào hoặc bạn sẽ phải khởi động lại để chọn.
4. Thêm chữ ký của bạn vào tài liệu
Nếu bạn đã từng phải trả lại một tài liệu chính thức được gửi cho bạn bằng kỹ thuật số, bạn sẽ biết nỗi đau của việc phải thêm chữ ký của mình. Với Mac OS X, có một cách nhanh và dễ dàng hơn nhiều.
Mở tài liệu bạn cần đăng nhập trong ứng dụng “Xem trước”. Nhấp vào biểu tượng bút gần góc trên cùng bên phải của màn hình và chọn “Tạo chữ ký” từ iSight tích hợp.
iSight là webcam tích hợp trên máy Mac của bạn, nó sẽ sử dụng để chụp chữ ký của bạn. Ký tên của bạn trên một tờ giấy trắng trơn và giữ nó lên máy ảnh. Căn chỉnh nó đúng cách bằng cách sử dụng các hướng dẫn trên màn hình và máy ảnh sẽ tự động giải nén nó. Nhấp vào “Chấp nhận” để lưu nó.
Để sử dụng nó trong tương lai, chỉ cần làm theo các bước đầu tiên của hướng dẫn này, chỉ thay vì nhấp vào tùy chọn Tạo chữ ký , sẽ có bản xem trước chữ ký hiện tại của bạn.
5. Xem tất cả các ký tự đặc biệt
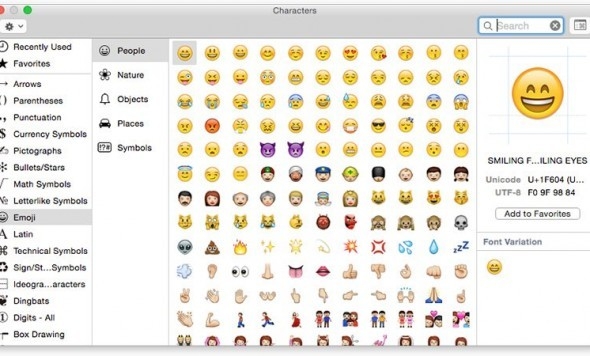
Nhấp vào biểu tượng kính lúp ở góc trên bên phải màn hình của bạn và tìm kiếm chương trình có tên là Trình xem nhân vật . Mở nó và bạn sẽ được cấp quyền truy cập vào mọi ký tự đặc biệt mà Mac OS có khả năng hiển thị. Khi bạn tìm thấy ký tự bạn muốn bấm đúp vào nó để chèn nó vào trường văn bản bạn đang chỉnh sửa.
Theo Tạp chí Điện tử
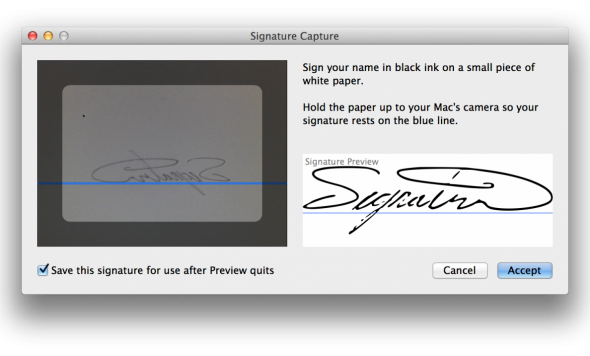



























Tối thiểu 10 chữ Tiếng việt có dấu Không chứa liên kết
Gửi bình luận