Cách tăng tốc đường mạng internet chậm, đứt cáp
Từ khóa "cáp quang AAG" đã quá quen thuộc đối với nhu cầu sử dụng internet trong thời gian cáp quang bị đứt. Những trang web nước ngoài, hay những trang web đặt sever, thuê host ở nước ngoài sẽ load rất chậm, và thậm chí còn xảy ra tình trạng không truy cập được. Bài viết sau tác giả sẽ phân tích, tổng hợp, hướng dẫn khắc phục hiệu quả sự cố này
- 6 công cụ kiểm tra tốc độ Internet tốt nhất
- Tăng tốc độ truy cập internet bằng cách đổi DNS Google, OpenDNS hoặc Norton
- Tăng tốc độ Wi-Fi trên thiết bị bằng cách tối ưu hóa các cài đặt và mở rộng phạm vi kết nối

Trước sự cố liên tục trên 2 tuyến cáp quang biển AAE-1, IA về cáp quang biển, khiến toàn bộ lưu lượng internet đi qua nó không ổn định. Mỗi đợt sự cố xảy ra là đường truyền truy cập internet sang quốc tế bị nghẽn, chậm khiến việc truy cập hệ thống máy chủ, App, Backend, lưu trữ các nội dung .., hay các mạng xã hội giải trí như Facebook, Instagram, Twitter, Zalo, YouTube,.. trở nên khó khăn.
Để khắc phục tình trạng đó các nhà cung cấp dịch vụ đều có các giải pháp ứng phó riêng. Như nhà mạng Viettel việc tối ưu lưu lượng thường được thực hiện tự động trên hệ thống nhờ công cụ phần mềm, tự động giám sát, tự động phát hiện, tự động khai báo, tự động điều chỉnh, san tải, định tuyến để hạn chế tối đa ảnh hưởng tới dịch vụ, lắp đặt hệ thống cache của các hãng lớn...
Hiện nay, kết nối Internet từ Việt Nam đi quốc tế phần lớn qua 2 hub chính của châu Á đặt ở Hong Kong và Singapore, các nhà mạng trong nước đều triển khai kết nối quốc tế chủ yếu dựa trên các hướng này.
Ngoài ra còn có thêm đường kết nối tới Mỹ nhưng cũng chỉ đáp ứng được phần rất nhỏ so với nhu cầu thực tế sử dụng. Lúc này, để đảm bảo tốc độ đường truyền được nhanh và linh hoạt mỗi chúng ta hãy tự tìm cách khắc phục vấn đề để đáp ứng nhu cầu sử dụng của chính mình.
Dưới đây là một số gợi ý và hướng dẫn tăng tốc độ mạng internet cực kỳ đơn giản và không kém phần hiệu quả mỗi khi cáp quang biển gặp sự cố.
1. Kích hoạt Limit Reservable Bandwidth
Đối với người sử dụng Hệ điều hành Windows điều mà ít người biết đến là trên hệ thống Mircosoft Windows chúng ta sử dụng nó sẽ không cung cấp toàn bộ tốc độ kết nối cho người dùng 100% lưu lượng băng thông mà luôn giữ lại 20 đến 30% lượng băng thông để sử dụng cho các mục đích khác.
Chính vì thế mà cho dù bạn có dùng hết băng thông thì thực tế là bạn cũng mới chỉ dùng khoảng 80% lưu lượng mà thôi. Trong lúc "khó khăn" để tăng lưu lượng lên 20% là điều rất đáng để làm bằng cách Kích hoạt Limit Reservable Bandwidth.
Tuy nhiên, để làm điều này bạn cũng phải chấp nhận đứng trước sự đánh đổi một chút cho đến khi sự cố đường truyền có thể phục hồi và bạn cấu hình lại. Lý do là sau khi bạn đã bỏ giới hạn băng thông thì chắc chắn tốc độ truy cập mạng của máy tính sẽ nhanh lên đáng kể và bạn đã sử dụng 100% băng thông cho việc truy cập internet, chúng ta đã sử dụng cả 20% mà Microsoft giữ lại để thực hiện việc Update Window hay kiểm soát máy tính của người dùng.
Lượng băng thông này còn đảm bảo cho máy tính hoạt động ổn định hơn nên nếu như bạn thay đổi băng thông dự trữ về 0% thì các hoạt động tự cập nhật của Window sẽ bị ảnh hưởng. Do đó bạn chỉ nên sử dụng phương pháp này khi thực sự cần thiết và khi tốc độ mạng đã thực sự ổn định thì bạn nên cài đặt lại như mặc định ban đầu của nhà sản xuất.
"By default, the Packet Scheduler limits the system to 80 percent of the bandwidth of a connection, but you can use this setting to override the default.
If you enable this setting, you can use the "Bandwidth limit" box to adjust the amount of bandwidth the system can reserve.
If you disable this setting or do not configure it, the system uses the default value of 80 percent of the connection.
Important: If a bandwidth limit is set for a particular network adapter in the registry, this setting is ignored when configuring that network adapter."
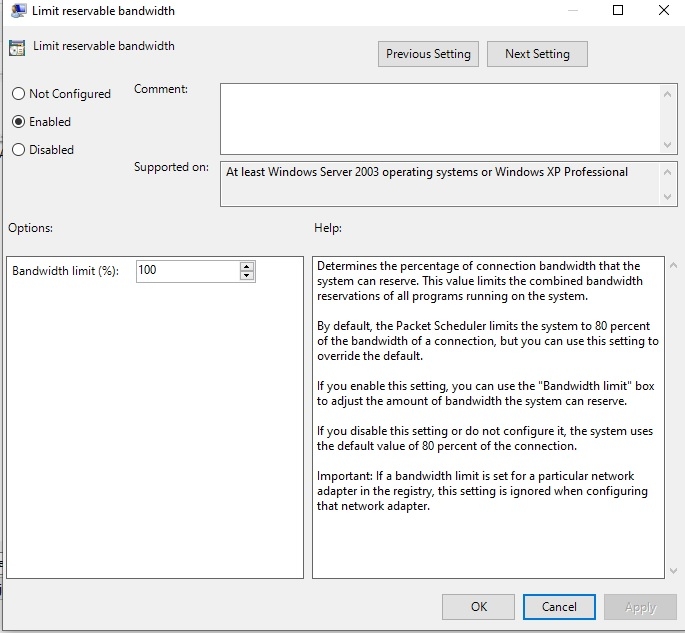
Các bước thực hiện thay đổi:
Bước 1: Nhấn tổ hợp phím "Windows + R" (phím hình cửa sổ) để mở cửa sổ lệnh :Run"
Bước 2: Nhập "gpedit.msc" trên cửa sổ lệnh Run rồi nhấn Enter hoặc click chọn OK để cửa sổ "Group Policy Editor" hiện ra
Bước 3: Trên cửa sổ "Group Policy Editor", bạn chọn "Computer Configuration" -> "Administrative Templates" -> "Network" -> "QoS Packet Scheduler"
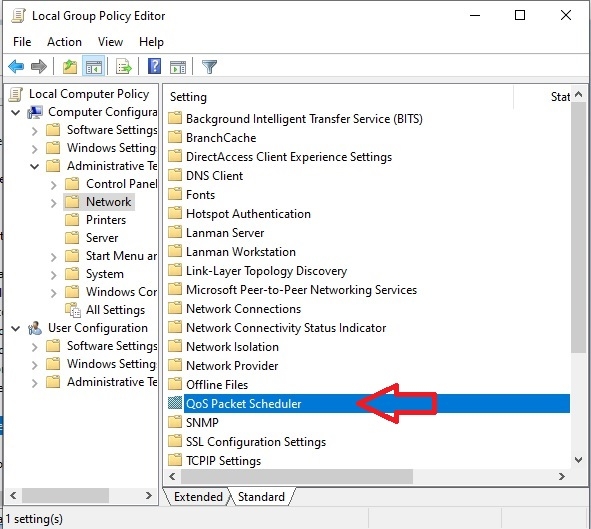
Bước 4: Bạn sẽ nhìn thấy tùy chọn Limit reservable bandwidth, sau đó bạn chọn Enabled lúc này bạn cần kích hoạt Limit reservable bandwidth, thiết lập giá trị là 0 (giá trị được thiết lập mặc định là 80). Cuối cùng bạn chọn OK và tiến hành khởi động lại hệ thống.
Kết quả sau khi sử dụng công cụ test cho kết quả như sau:
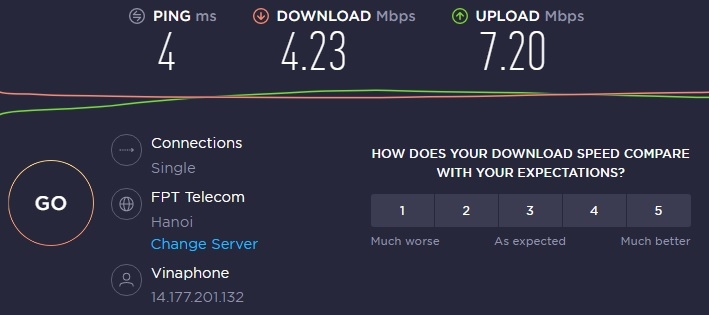
Test đường truyền internet trước khi kích hoạt Limit Reservable Bandwidth

Test đường truyền internet sau khi kích hoạt Limit Reservable Bandwidth
2. Tăng tốc độ mạng bằng APKCombo VPN cho Windows & MacOS
APKCombo VPN – CloudFlare WARP là ứng dụng app VPN được xây dựng dành riêng cho thành viên J2TEAM Community khi đường truyền mạng quá yếu không thể load được.
Sử dụng App này giúp đường truyền mạng có thể tăng đáng kể, đặc biệt hữu ích trong việc truy cập các server quốc tế hoặc mạng xã hội Facebook, Youtube, Zoom Mêting... Bạn sẽ phần nào không còn lo về vấn đề "cá mập" cắn đứt cáp quang biển nữa, ngoài ra bạn có thể truy cập các website bị chặn hoặc bị giới hạn.
Các cài đặt và sử dụng hết sức dễ dàng
Tải và cài đặt APKCombo VPN: https://apkcombo.com/vi-vn/vpn/
Sau khi nhấn tải về bạn chỉ cần click vào file đã được download và cài đặt trên máy tính.
Sau khi cài đặt bạn sẽ thấy biểu tượng robot ở dưới thanh tákbar của Windows, bạn nhấn vào đó để Mở APKCombo VPN.
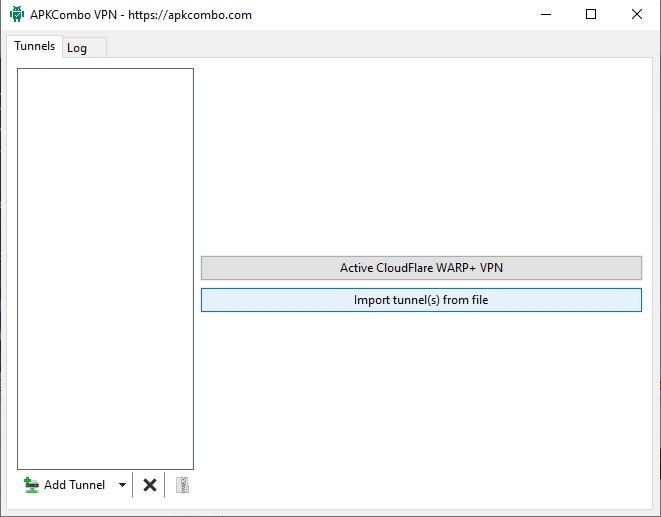
Bấm nút Active CloudFlare WARP + VPN -> bấm nút Active.
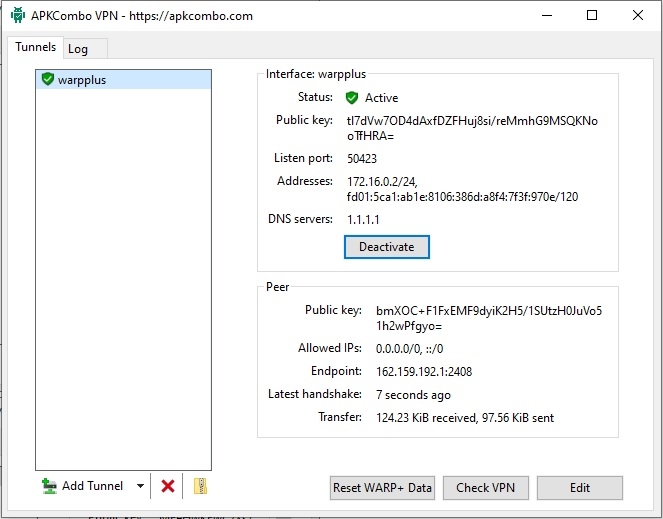
Kiểm tra cài đặt APKCombo

Khi bấm Check VPN: Bạn sẽ mở lên trang web thông báo trạng thái Your WARP status = ON/OFF nếu = OFF thì bạn kiểm tra lại xem đã cài đặt đúng chưa nhé. Nếu nội dung trả về có dòng “warp=plus” là bạn đã thành công.
Kết quả:

Hình ảnh kiểm tra đường truyền internet quốc tế sau khi cài đặt ApkCombo
Chúc bạn thành công!
Theo Tạp chí Điện tử (T/H)



























Tối thiểu 10 chữ Tiếng việt có dấu Không chứa liên kết
Gửi bình luận