Chụp ảnh, ghi màn hình bằng phím tắt trên máy Mac
Bạn có thể chụp ảnh (được gọi là ảnh chụp màn hình) hoặc bản ghi màn hình trên máy Mac bằng cách sử dụng 'Ảnh chụp màn hình' hoặc phím tắt. Ảnh chụp màn hình cung cấp một bảng công cụ cho phép bạn dễ dàng chụp ảnh chụp màn hình và bản ghi màn hình, với các tùy chọn để điều khiển nội dung bạn
Chụp ảnh bằng các phím tắt
Bạn có thể sử dụng các phím tắt khác nhau trên máy Mac để chụp ảnh màn hình. Tệp sẽ được lưu vào màn hình nền.
Mẹo: Để sao chép ảnh chụp màn hình, do đó bạn có thể dán ảnh chụp màn hình đó ở vị trí nào đó như trong email hoặc vào một thiết bị khác, nhấn và giữ phím Control trong khi bạn nhấn các phím khác.
Nhấn tổ hợp phím Command + Shift + 4, một ký hiệu hình dấu + sẽ xuất hiện thay cho con trỏ chuột và chỉ cần quét ký hiệu này, bạn sẽ chụp được ảnh màn hình trong phạm vi khung mà bạn quét. Bức ảnh sẽ hiển thị lên mục Desktop (màn hình chính) của Mac OS.
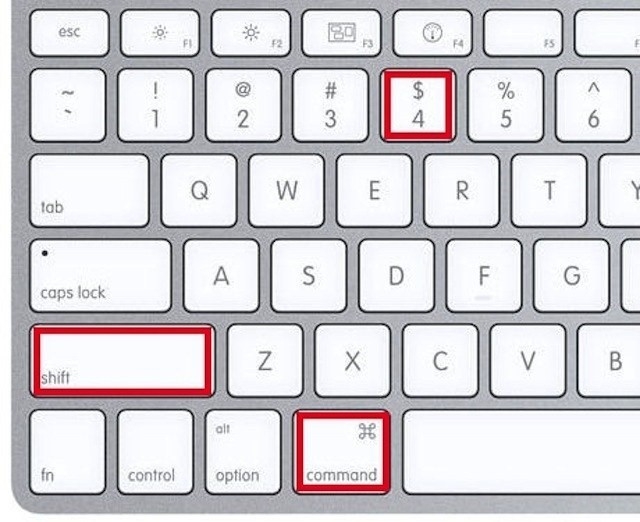
Nhấn tổ hợp phím Command + Shift + 3, rồi buông ra dùng để chụp nguyên màn hình máy tính ngay lập tức mà không cần phải chọn khung màn hình cần chụp.
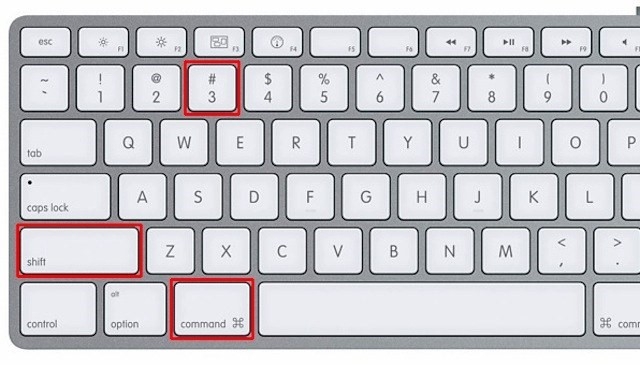
Nhấn tổ hợp phím Command + Shift + 4 + Spacebar (thanh dài), biểu tượng con chuột sẽ biến thành hình máy Camera, và khi di chuyển đến thành phần nào thí dụ như một cửa sổ duyệt web, màn hình chính hoặc trong một ứng dụng, thì phần cửa sổ đó sẽ nổi lên màu xanh và bạn có thể nhấn vào cửa sổ đó để chụp lại ảnh chỉ riêng của cửa sổ đó mà thôi.
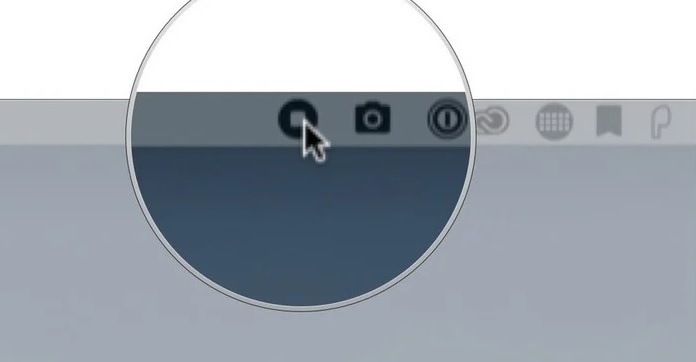
Chụp ảnh hoặc bản ghi màn hình bằng Ảnh màn hình
Trên máy Mac của bạn, hãy nhấn Shift-Command-5 (hoặc sử dụng Launchpad) để mở Ảnh màn hình và hiển thị các công cụ.

Bấm vào công cụ để sử dụng nhằm chọn nội dung bạn muốn chụp hoặc quay (hoặc sử dụng Touch Bar).
Đối với một phần màn hình, hãy kéo khung để định vị lại khung đó hoặc kéo các cạnh của khung đó để điều chỉnh kích cỡ của khu vực bạn muốn chụp hoặc quay.
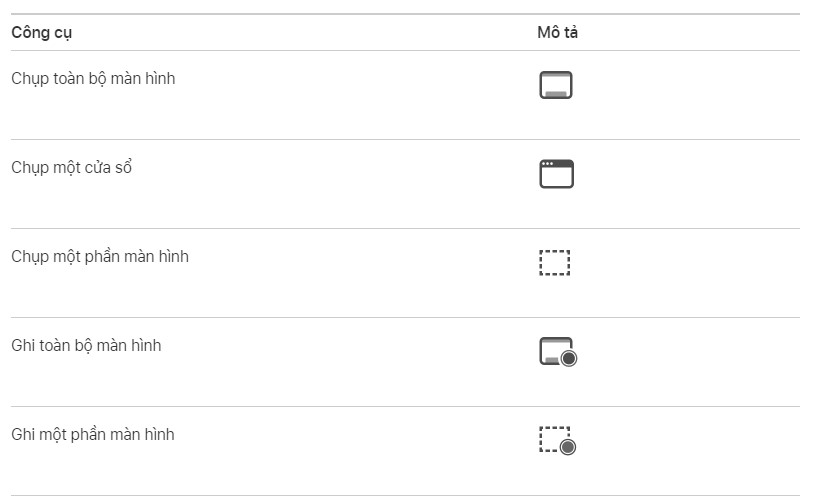
Bấm vào Tùy chọn nếu bạn muốn.
Các tùy chọn có sẵn sẽ thay đổi dựa vào việc bạn đang chụp ảnh màn hình hay bản ghi màn hình. Ví dụ: bạn có thể chọn đặt độ trễ được định thời hoặc hiển thị cú bấm hoặc con trỏ chuột cũng như chỉ định nơi lưu tệp.
Tùy chọn Hiển thị hình thu nhỏ nổi giúp bạn làm việc dễ dàng hơn với ảnh chụp hoặc bản ghi hoàn chỉnh, ảnh hoặc bản ghi đó sẽ nổi ở góc dưới cùng bên trái của màn hình trong vài giây, do đó, bạn có thời gian để kéo ảnh hoặc bản ghi đó vào tài liệu, đánh dấu ảnh hoặc bản ghi đó hoặc chia sẻ ảnh hoặc bản ghi đó trước khi ảnh hoặc bản ghi đó được lưu vào vị trí bạn đã chỉ định.
Bắt đầu ảnh chụp màn hình hoặc bản ghi màn hình:

Khi tùy chọn Hiển thị hình thu nhỏ nổi được đặt, bạn có thể thực hiện bất kỳ tác vụ nào sau đây trong khi hình thu nhỏ được hiển thị ngắn gọn ở góc dưới cùng bên phải của màn hình:
- Vuốt sang phải để lưu ngay tệp và làm cho tệp đó biến mất.
- Kéo hình thu nhỏ vào tài liệu, email, ghi chú hoặc cửa sổ Finder.
- Bấm vào hình thu nhỏ để mở cửa sổ nơi bạn có thể đánh dấu ảnh chụp màn hình hoặc cắt ngắn bản ghi hoặc chia sẻ ảnh chụp màn hình hoặc bản ghi đó.
Command + Shift + 5 kết hợp
Nhấn Command + Shift + 5 trên bàn phím của bạn để hiển thị thanh công cụ ảnh chụp màn hình:
Chụp toàn bộ màn hình
Chụp Windows đã chọn
Chụp phần đã chọn để chụp chính xác những gì bạn muốn.
Chọn Chụp toàn bộ màn hình sẽ chụp ảnh màn hình ngay lập tức trừ khi bạn đặt hẹn giờ
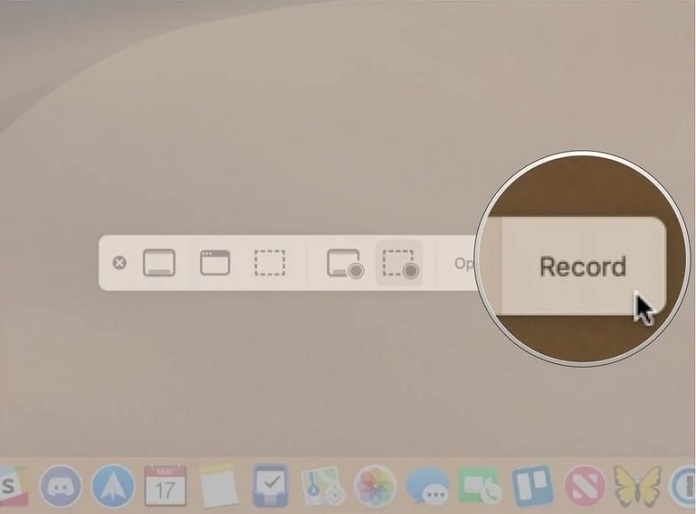
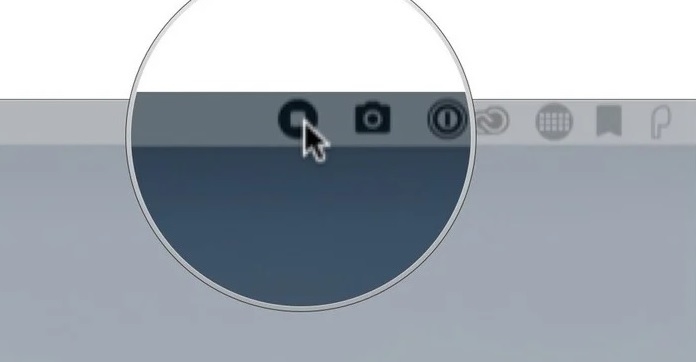
Giữ phím Control khi nhấp chuột, nhấp chuột phải hoặc nhấp hai ngón tay vào ảnh chụp màn hình xuất hiện ở góc dưới cùng bên phải của màn hình.
Sử dụng menu ngữ cảnh để chọn nơi lưu ảnh chụp màn hình, gửi, hiển thị ảnh trong Finder, xóa hoặc đánh dấu.
Theo Tạp chí Điện tử



























Tối thiểu 10 chữ Tiếng việt có dấu Không chứa liên kết
Gửi bình luận