Hướng dẫn xử lý Windows 10 không hiện màn hình desktop
Với những người sử dụng Windows 10 đôi khi có những thao tác vô tình làm cho giao diện của destop biến mấu. Bạn đừng vội lo lắng nhé bài viết dưới sẽ hướng dẫn bạn khắc phục tình trạng này hết sức đơn giản.
- Hướng dẫn cập nhật Windows 10 lên Windows 11
- Tăng tốc Windows 11: Cách tối ưu hóa hiệu năng mới nhất
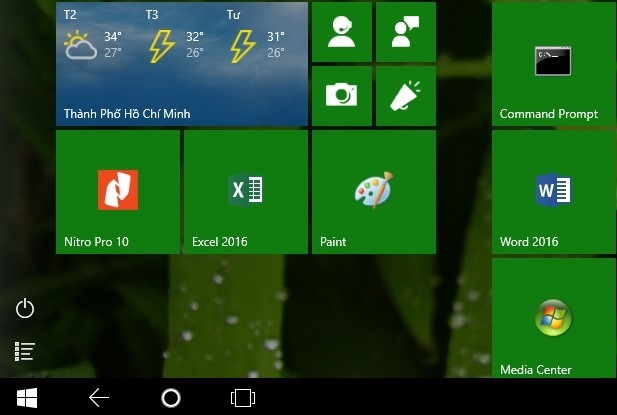
Windows 10 không hiện màn hình desktop
Với những người sử dụng Windows 10 đôi khi có những thao tác vô tình làm cho giao diện của destop biến mấu. Bạn đừng vội lo lắng nhé bài viết dưới sẽ hướng dẫn bạn khắc phục tình trạng này hết sức đơn giản
Với những ai đã quen giao diện trên Windows 7 thì có lẽ việc cập nhật Windows 10 sẽ gặp đôi chút khó khăn lúc đầu. Theo tìm hiểu Windows 10 không hiện màn hình desktop thực chất là do người dùng đã vô tình để chế độ Tablet mode khiến toàn bộ màn hình sử dụng đều là dạng tablet chứ không phải dạng desktop thông thường trên Windows 10. Hơn thế nữa khi cập nhật Windows 10 đây là tính năng mặc định được tắt, có thể trong quá trình thiết lập Task Bar người dùng đã vô tình kích hoạt tính năng này. Để chuyển lại màn hình Desktop cũng như lỗi Windows 10 không hiện màn hình desktop bạn hãy hãy làm theo hướng dẫn dưới đây nhé!
Hướng dẫn xử lý Windows 10 không hiện màn hình desktop
Bước 1: Để sửa lỗi Windows 10 không hiện màn hình desktop rất đơn giản, bạn chỉ cần chuyển chế độ Tablet mode (máy tính bảng) trở lại trạng thái màn hình desktop thông thường.
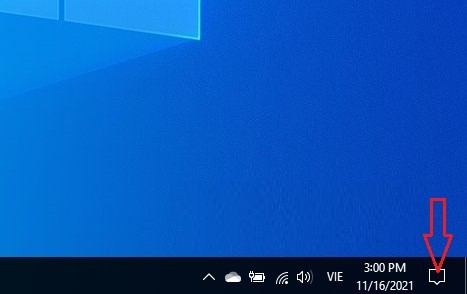
Đầu tiên hãy nhấn vào biểu tượng Action Center dưới thanh Task Bar hoặc nhấn tổ hợp phím tắt Windows key + A.
Bước 2: Tại đây bạn sẽ thấy một bảng Settings hiện lên bao gồm rất nhiều tính năng, nhưng chúng ta chỉ cần quan tâm đến chế độ Tablet mode để sửa lỗi Windows 10 không hiện màn hình desktop.
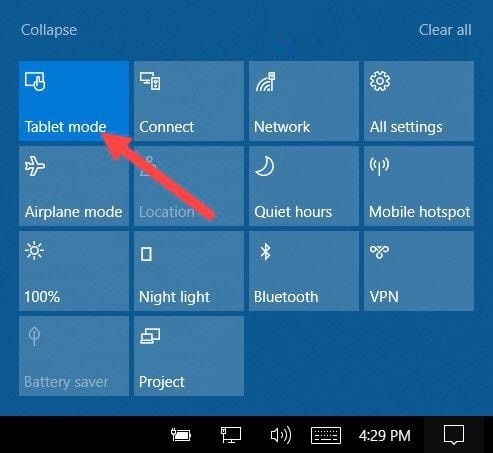
Ngay lập tức bạn sẽ thấy màn hình desktop của mình đã trở lại trạng thái bình thường, đúng tiêu chuẩn của Windows 10 trên máy tính.
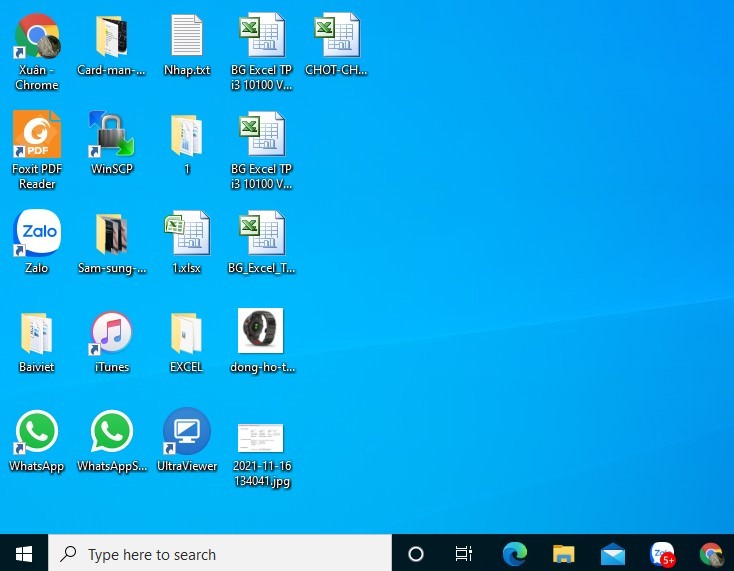
Ngoài ra bạn cũng đừng quên để Windows 10 hiển thị các icon trên Desktop bằng cách click chuột phải vào màn hình Desktop sau đó chọn View -> Show desktop icons nhé.
Chỉ với 2 bước cơ bản người dùng đã có thể sửa lỗi Windows 10 không hiện màn hình desktop, hay nói chính xác hơn là tắt bỏ chế độ Tablet mode để trở về trạng thái Desktop thông thường.
Bạn đã thấy, nguyên nhân của Windows 10 không hiện màn hình desktop không phải do một lỗi nào mà do người sử dụng Windows 10 có thể vô tình chuyển giao diện mà không biết, đặc biệt là những thao tác trên các 2 thành phần Start Menu và Task Bar. Bởi lẽ trong Windows 10, 2 thành phần này được cải tiến rất nhiều tính năng cho người sử dụng. Bạn hãy tìm hiểu về cách thiết lập Start Menu trên Windows 10 sẽ chỉ rõ cho bạn tính năng, công dụng với Start Menu.
Chúc bạn thành công!
Theo Tạp chí Điện tử



























Tối thiểu 10 chữ Tiếng việt có dấu Không chứa liên kết
Gửi bình luận