Trải nghiệm mẹo mới nhất trên iPhone 13 cùng iOS15
Apple đã cải thiện phần cứng trên dòng iPhone 13 và iPhone 13 Pro với thiết kế camera và hệ điều hành được cập nhật mới. Bạn nên tận dụng và khám phá tất cả những tính năng cũng như cài đặt mới để có những trải nghiệm thú vị qua bài viết. Chắc chắn bạn sẽ không cảm thấy hối tiếc khi đã phải bỏ ra một khoản đầu tư không nhỏ cho dòng sản phẩm mới này.
1. Tinh chỉnh Focus Mode
Focus Mode (Chế độ tập trung) là tính năng mới nổi bật trên iOS 15, chế độ này tương tự như Do not Disturb (Không làm phiền) trên các phiên bản cũ. Nhưng tính năng mới này sẽ được nâng cấp hơn, cho phép người dùng tối ưu các thông báo ưu tiên và không ưu tiên theo từng thời điểm khác nhau. Và Chế độ tập trung cũng sẽ bao gồm cả tính năng Không làm phiền.
Để tạo các cấu hình khác nhau, hãy chuyển đến Cài đặt> Tiêu điểm và làm theo hướng dẫn như dưới hình:
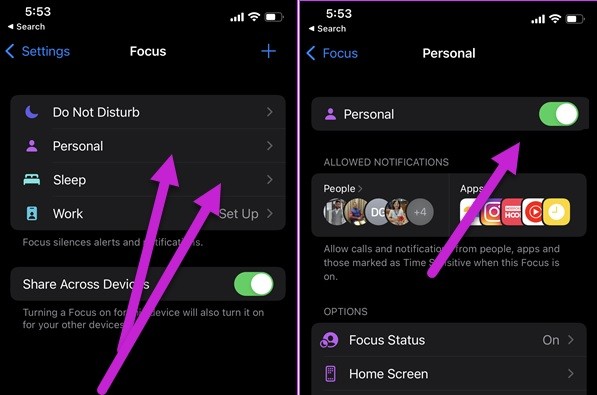
Với tính năng Focus Mode (Chế độ tập trung), người dùng có thể tự thiết lập các bộ lọc thông báo, tin nhắn và cuộc gọi hoặc tự động trả lời khi người dùng đang bận. Tại đây có rất nhiều chế độ tùy chọn phù hợp với từng hoạt động khác nhau. Chẳng hạn như chế độ Làm việc, Tập luyện, Ngủ, Nghỉ ngơi…. Nhờ vậy mà người dùng có thể tập trung vào các hoạt động nhưng vẫn không bỏ lỡ những thông tin quan trọng.
Để các chế độ được tối ưu hơn, bạn có thể chọn mục Thêm lịch trình hoặc mục Tự động hóa bao gồm có Thời gian, Vị trí và Ứng dụng.
- Thời gian: Thời gian cụ thể mà bạn muốn tự động bật Focus Mode .
- Vị trí: Vị trí mà bạn muốn bật Focus Mode (Ví dụ: Khi bạn đến công ty).
- Ứng dụng: Khi bạn mở ứng dụng nào đó ra, chế độ Focus Mode sẽ được bật tự động.
- Đặc biệt, bạn cũng có thể bổ sung thêm các tùy chỉnh chuyên sau hơn cho các thông báo trên màn hình chính và Màn hình khóa.
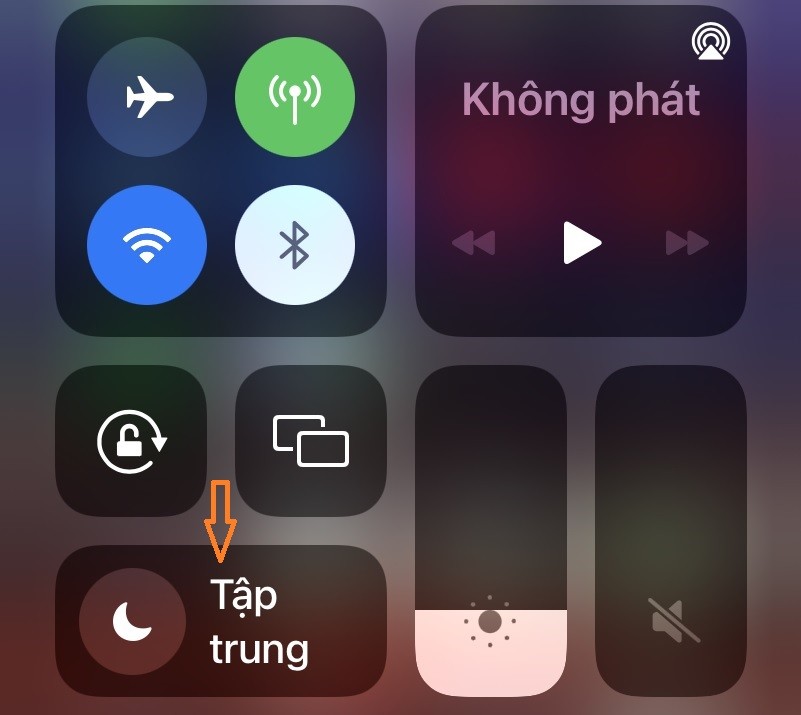
2. Lên lịch thông báo
Thông báo trên điện thoại iphone có thể khiến bạn cảm thấy mất tập trung, đặc biệt là khi bạn có rất nhiều ứng dụng khác nhau được cài đặt trên điện thoại của mình. Với hệ điều hành được cập nhật mới iOS 15, giờ đây bạn có thể lên lịch các thông báo và điều hướng chúng vào những thời điểm thích hợp nhất.
Để làm điều này bạn truy cập vào phần Tóm tắt theo lịch trình, tính năng này giúp bạn loại bỏ các thông báo gây mất tập trung từ các ứng dụng mà bạn muốn hủy bỏ.
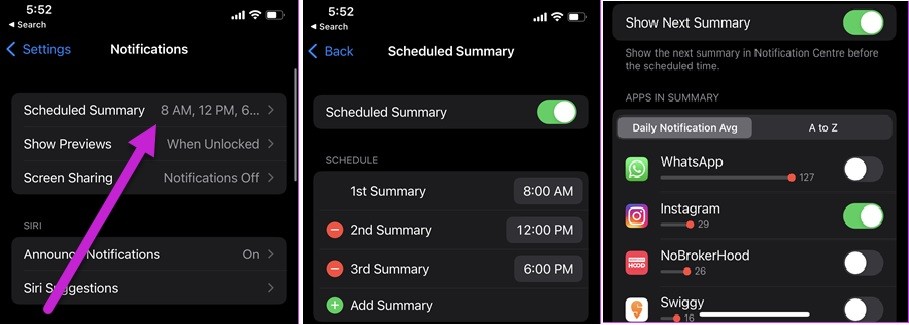
Để bật tính năng này, hãy vào phần Cài đặt -> Thông báo -> Thông báo đã lên lịch và chuyển nút gạt sang phải để kích hoạt tính năng lên lịch thông báo. Tiếp theo, chọn ứng dụng mà bạn không muốn thông báo để tắt hoặc chỉ lên lịch thông báo vào những thời điểm nhất định.
3. Chụp ảnh, chụp màn hình hoặc ghi âm đơn giản
Việc chụp ảnh màn hình iPhone với việc lựa chọn tổ hợp phím khá phức. Bởi muốn chụp ảnh màn hình bạn cần nhấn tổ hợp phím và quan trọng là các thao tác phải được thực hiện đồng thời cùng một lúc, nhiều khi để bấm đồng thời cùng một lúc bạn có thể thực hiện sai thao tác và dẫn đến kết quả thu được không theo mong muốn.
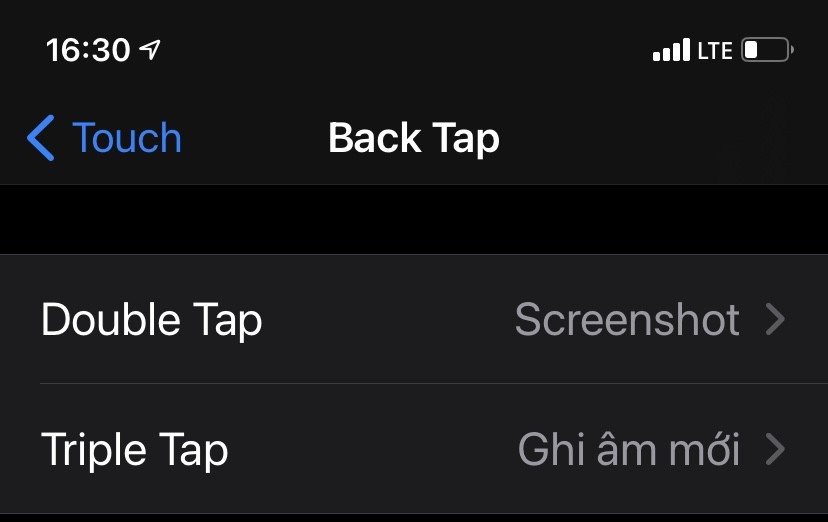
Trên điện thoại, cùng việc cập nhật hệ điều hành iOS mới, giờ đây bạn có thể chỉ cần nhấn hai hoặc nhấn ba lần để thực hiện ảnh chụp màn hình. Với tính năng thú vị này bạn có thể cấu hình cài đặt hoàn toàn theo mong muốn theo hướng dẫn sau:
Đi tới phần Cài đặt -> Trợ năng -> Cảm ứng -> Chạm vào mặt sau (Back Tap). Bạn có thể tự cấu hình những hoạt động theo sở thích của mình để thực hiện những thao tác đơn giản.
4. Quét văn bản qua máy ảnh
Bật tính năng Live Text
Trong iOS 15, Apple đã thêm một tính năng mới là Live Text có thể nhận dạng văn bản khi nó xuất hiện trong kính ngắm của máy ảnh hoặc trong ảnh đã chụp và cho phép bạn thực hiện một số thao tác với nó.
Đây là một tính năng cực kỳ đơn giản, hữu ích khi bạn cần lọc thông tin từ ảnh đã có sẵn ra mà không cần phải gõ lại.
Tất cả những gì bạn cần làm là hướng máy ảnh của mình vào một đoạn văn bản. Bạn sẽ thấy một biểu tượng giống văn bản nhỏ ở góc dưới bên phải. Nhấn vào nó để chọn các dòng văn bản
Mở Máy ảnh lên, bạn hướng camera đến văn bản, nhấn biểu tượng Live Text ở góc dưới bên phải. iPhone sẽ tự động cắt văn bản và cho bạn các chức năng như Sao chép, Chọn tất cả, Tra cứu, Dịch...
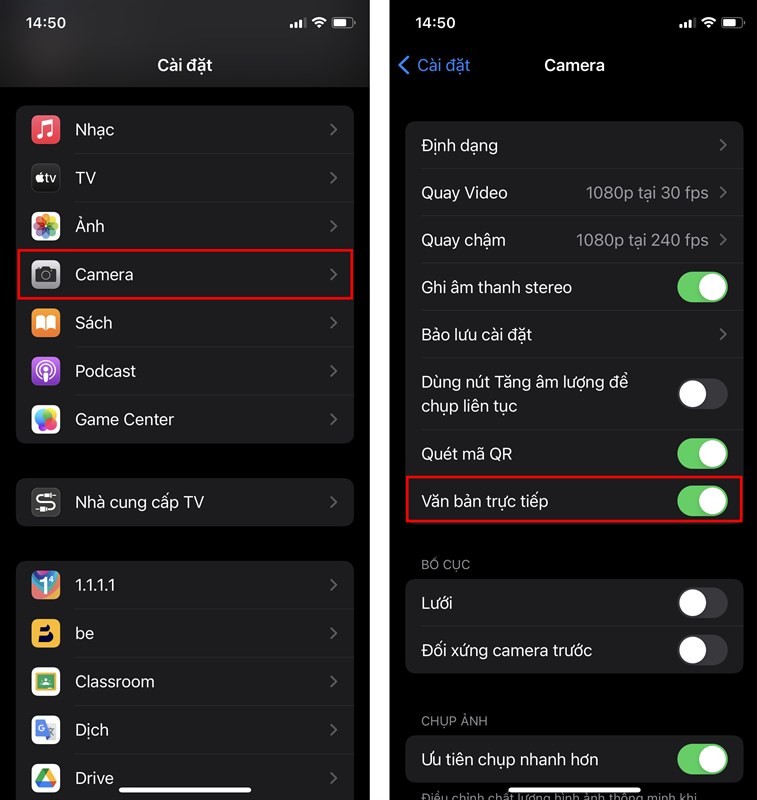
Chú ý: Nếu bạn làm các bước này mà khi chụp ảnh vẫn không xuất hiện biểu tượng Live Text thì bạn cần phải làm thêm bước nữa là truy cập và thực hiện thêm các bước như sau: Truy cập vào Cài đặt -> Cài đặt chung -> Language & Region -> Bật Văn bản trực tiếp (Live text)
Sử dụng tính năng Live Text qua camera iPhone 13
Bước 1: Mở ứng dụng Ảnh và tìm một bức ảnh có thông tin mà muốn chuyển đổi sang dạng text.
Bước 2: Chụm để thu phóng ảnh nếu văn bản có vẻ nhỏ.
Bước 3: Nhấn và giữ vào các từ, sau đó kéo các đầu của công cụ chọn để đánh dấu tất cả văn bản bạn muốn sao chép.
Bước 4: Bỏ ngón tay ra khỏi màn hình, sau đó chọn Copy (Sao chép) từ menu bật lên.
Bước 5: Chuyển sang ứng dụng hỗ trợ nhập văn bản (Ghi chú, tin nhắn), nhấn và giữ ngón tay sau đó chọn Paste (Dán) từ menu bật lên.
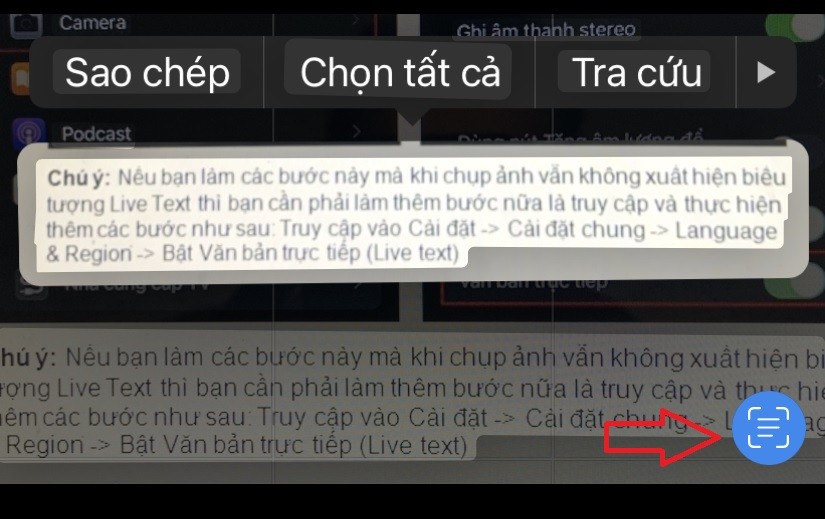
Sau khi nhấn vào nút theo mũi tên như hình ảnh bạn có thể sử dụng nội dung copy này như một văn bản mới. Rất hữu ích và tiết kiệm thời gian cho bạn khi cần copy nội dung Text từ một văn bản mẫu cứng đúng không nào.
5. Kéo và thả hình ảnh chuyên nghiệp
Một tính năng tiện lợi khác là bạn có thể kéo và thả nội dung giữa các ứng dụng khác nhau. Nó trực quan và giúp bạn giảm bớt công việc gấp nhiều lần. Để di chuyển văn bản hoặc hình ảnh giữa các ứng dụng, hãy nhấn và giữ đối tượng cho đến khi nó trở nên mờ.

Tiếp theo, giữ các đối tượng đã chọn, vuốt trên khay bên dưới để chuyển đến ứng dụng bạn chọn và thả hình ảnh.
Ở đây, việc thao tác chỉ xoay quanh việc giữ các đối tượng đã chọn và sau đó chuyển đổi giữa các ứng dụng gần đây.
6. Kiểm tra thông tin chi tiết của ảnh
Để xem thông tin chi tiết của một tấm ảnh trước đây là điều rất khó khăn nhưng với sự cập nhật iOS15, iPhone đã cho phép chúng ta xem chi tiết của ảnh như kích thước, vị trí và thông tin máy ảnh.
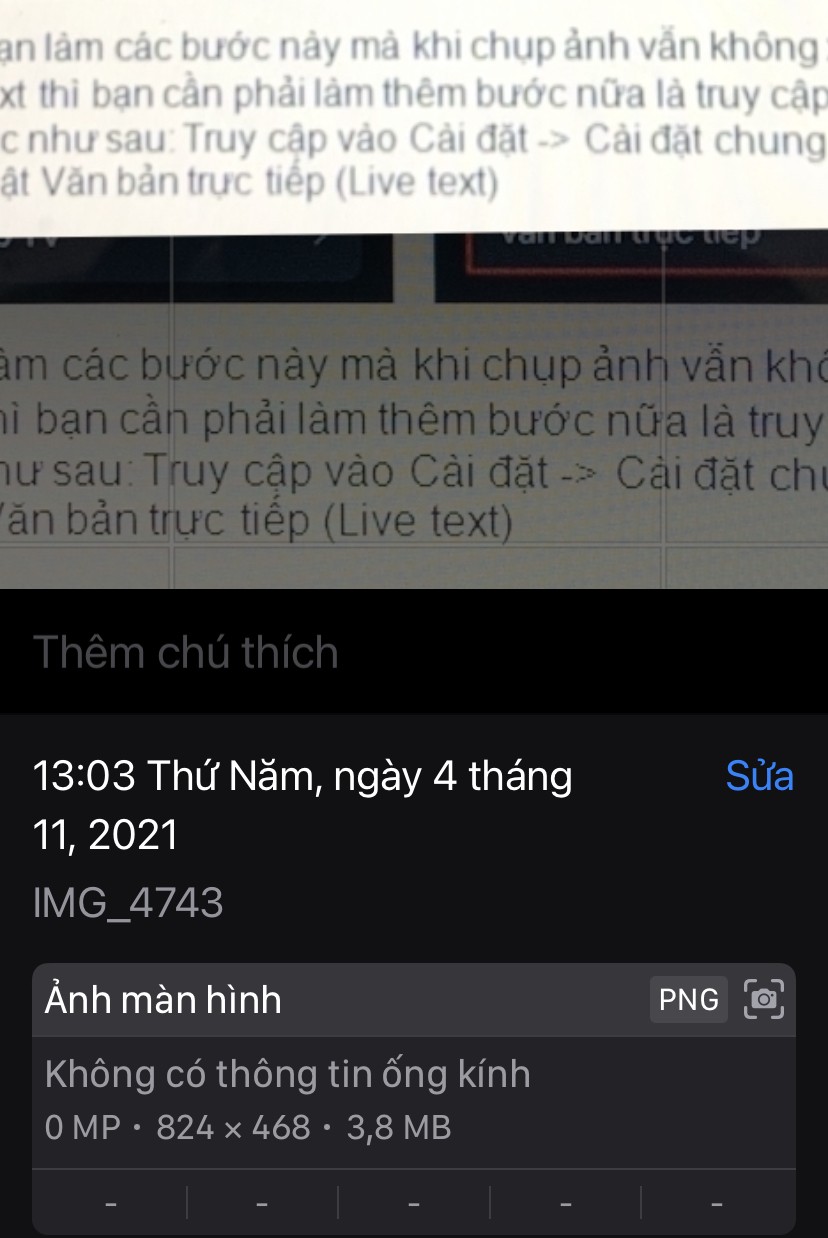
Bây giờ, bạn có thể xem tất cả các chi tiết mới. Chỉ cần mở ảnh trên thư viện của bạn và vuốt lên để xem tất cả thông tin chi tiết.
Chúc bạn có những trải nghiệm mới trên bản cập nhật iOS15
Theo Tạp chí Điện tử



























Tối thiểu 10 chữ Tiếng việt có dấu Không chứa liên kết
Gửi bình luận