Xử lý mã lỗi Windows 10 Store: 80072EFF, 80072EFD, 0X80072EE7, 801901F7, 0x80131500
Nếu bạn nhận được thông báo máy chủ gặp sự cố với mã lỗi 80072EFF, 80072EFD, 0X80072EE7, 801901F7, 0x80131500 hoặc là 0x80072F05 khi bạn mở Windows Store hoặc khi bạn tiếp tục tải xuống một số ứng dụng Microsoft Store bằng Windows 10, thì đây là cách bạn tham khảo để xử lý lỗi này.
Các Cửa hàng Microsoft là một phần không thể thiếu của Windows 10 hệ điều hành. Nó là trung tâm phân phối của các ứng dụng khác nhau như Facebook, Netflix và hơn thế nữa. Microsoft đang mong muốn biến nó trở thành trung tâm cho không chỉ các ứng dụng UWP mà còn cả các Ứng dụng Windows Classic. Với sức mạnh của Project Centennial, Microsoft đã xây dựng một cầu nối cho phép các nhà phát triển di chuyển và tải các ứng dụng Windows Classic của họ lên Microsoft Store. Nhưng đôi khi, người dùng gặp phải lỗi không truy cập được Microsoft Store và kèm theo là một mã lỗi đi kèm.
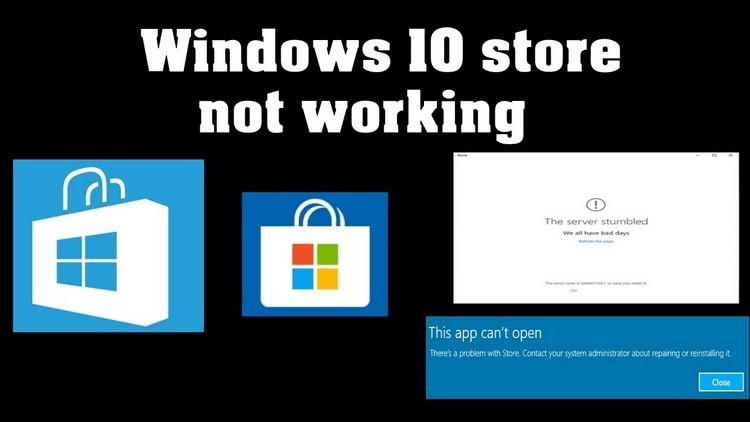
Nếu bạn nhận được thông báo máy chủ gặp sự cố khi bạn mở Windows Store hoặc khi bạn tiếp tục tải xuống một số ứng dụng Microsoft Store bằng Windows 10, hãy tham khảo bài viết sau đây.
1. Cài đặt phiên bản ứng dụng Store mới nhất và các bản cập nhật Windows
Đảm bảo rằng bạn đã cài đặt Bản cập nhật Windows mới nhất trên hệ thống Windows 10 của mình.
2. Tạm thời tắt phần mềm bảo mật
Vô hiệu hóa của bạn chống vi rút và xem nó có hoạt động không
3. Run the troubleshooter Windows
Chạy cài sẵn Trình gỡ rối Windows giống Trình gỡ rối Windows Store, Trình gỡ rối bộ điều hợp mạng và Trình gỡ rối kết nối Internet và xem liệu nó có hữu ích không.
4. Kiểm tra cài đặt Thời gian
Kiểm tra Ngày và giờ hệ thống Vùng trên máy tính của bạn. Hãy chắc chắn rằng nó là chính xác.
5. Đặt lại Windows Store Cache
Đặt lại bộ nhớ cache của Windows Store và xem nó có giúp ích gì không.
6. Đăng ký lại ứng dụng Windows Store
Đăng ký lại ứng dụng Windows Store và xem nó có giúp ích gì không.
7. Đặt lại Windows Store
Nếu Windows Store không hoạt động bình thường, hãy mở Cài đặt Windows 10 -> Ứng dụng -> Ứng dụng & Tính năng -> Định vị Microsoft Store -> Lựa chọn nâng cao -> Đặt lại.
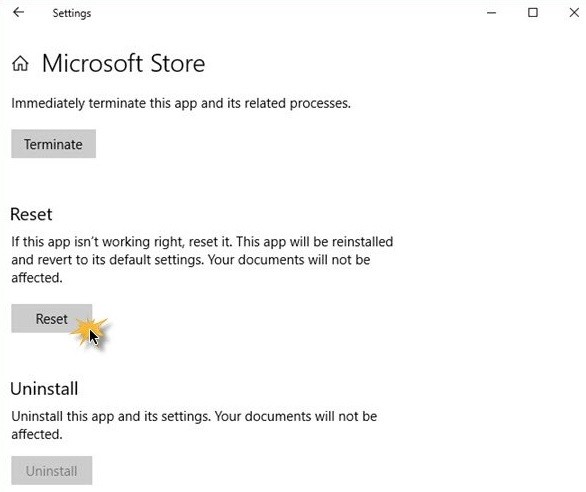
8. Tắt Proxy
Nếu bạn đang sử dụng kết nối proxy, thì vô hiệu hóa proxy và xem nó có hoạt động không. Để tắt proxy, hãy mở Internet Explorer> Công cụ> Tùy chọn Internet> tab Kết nối> Cài đặt mạng LAN> Bỏ chọn Sử dụng máy chủ proxy> Áp dụng. Nếu điều này không hiệu quả, bạn có thể muốn đặt lại Proxy của bạn sử dụng đặt lại proxy lệnh đặt lại proxy WinHTTP thành Direct. Nhập nội dung sau vào cửa sổ nhắc lệnh nâng cao và nhấn Enter.
netsh winhttp reset proxyCopy
Nếu bạn cũng biết mã lỗi, thì điều này có thể hữu ích cho bạn:
80072EFF : Điều này cho biết rằng TLS đã bị tắt và nên được bật lại. Vì vậy, bạn cần phải bật TLS. Thực hiện việc này, mở Cài đặt -> Network and Internet. Chọn Wi-Fi và nhấp vào Tùy chọn Internet. Nhấp vào tab Nâng cao và chuyển đến phần Bảo mật. Đảm bảo có dấu kiểm bên cạnh Sử dụng TLS 1.3.
Chọn Áp dụng hoặc OK.
80072EFD: Điều này cho biết không thể thiết lập kết nối với máy chủ. Xem cài đặt kết nối internet chung, Bật ILS, kiểm tra cài đặt proxy của bạn và đảm bảo rằng bạn không có proxy không hợp lệ. Tháo kết nối Internet của bạn và kết nối lại và xem nó có hữu ích không. Hãy xem cách giải quyết này nếu bạn thấy Mã lỗi 80072EFD.
0X80072EE7: Thay đổi máy chủ DNS. Mở Control Panel -> Xem Kết nối mạng -> Chọn Mạng của bạn -> Nhấp chuột phải vào mạng đó và chọn Thuộc tính -> Cuộn xuống Giao thức Internet Phiên bản 4 (TCP/IPv4) -> Nhấp vào Thuộc tính -> Chọn Sử dụng địa chỉ Máy chủ DNS sau.
Ở đây bạn có thể sử dụng Máy chủ DNS ưa thích: 8.8.8.8 và Máy chủ DNS thay thế: 8.8.4.4. Đây là những địa chỉ của Máy chủ DNS công cộng của Google.
801901F7 : Mã lỗi này cho biết dịch vụ Windows Update không chạy. Sử dụng các bước sau để kích hoạt lại nó. Bật lại nó qua Services.msc. Đặt dịch vụ thành Tự động
0x80131500: Với mã lỗi này bạn nên đăng ký lại ứng dụng Microsoft Store

Bắt đầu bằng cách nhấn WINKEY + X kết hợp nút hoặc nhấp chuột phải vào nút Bắt đầu và nhấp vào Windows Powershell (Quản trị viên) hoặc tìm kiếm Powershell trong hộp tìm kiếm Cortana, nhấp chuột phải vào biểu tượng Command Prompt và nhấp vào Chạy như quản trị viên. Bấm vào Đúng cho lời nhắc UAC hoặc User Account Control mà bạn nhận được. Sau đó, cửa sổ Windows Powershell cuối cùng sẽ được mở. Bây giờ, hãy nhập lệnh sau để đăng ký lại ứng dụng Microsoft Store và sau đó nhấn Enter
powershell -ExecutionPolicy Unrestricted Add-AppxPackage -DisableDevelopmentMode -Register $Env:SystemRootWinStoreAppxManifest.xmlCopied!
Theo Tạp chí Điện tử




























Tối thiểu 10 chữ Tiếng việt có dấu Không chứa liên kết
Gửi bình luận