'Tuyệt chiêu' sử dụng bàn phím Clipboard trên điện thoại Samsung
Bàn phím Samsung, giống như tất cả các ứng dụng di động của Samsung, được tích hợp nhiều tính năng như vuốt để gõ, chế độ một tay, biểu tượng cảm xúc, chủ đề, văn bản đoán trước.., cùng nhiều tự chọn tùy chỉnh cho bố cục bàn phím. Bài viết này sẽ giới thiệu cho bạn về cách bật và sử dụng tính năng Clipboard trên điện thoại Samsung
- Google cung cấp bàn phím ảo cho người dùng khiếm thị trên Adroid
- Bàn phím vô hình khiến ai cũng có thể có ‘bàn tay ma thuật’
- Gõ chữ không cần bàn phím, lái xe không cần vô lăng, liệu có thể?
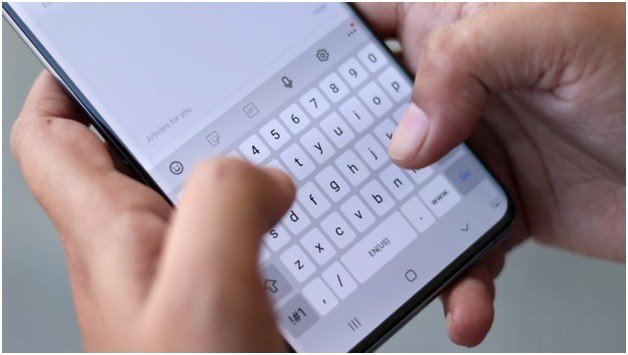
Bàn phím Samsung là một trong những bộ gõ tốt nhất mà bạn có thể sử dụng trên điện thoại thông minh Galaxy. Nó có nhiều tùy chỉnh và trợ năng khác nhau, trong bài viết này chúng ta sẽ đi sâu hơn vào một tính năng cụ thể đó là sử dụng bàn phím Clipboard trên điện thoại smartphone Samsung.
Clipboard là một tính năng được đưa vào bàn phím của Samsung cho phép bạn trực quan hóa các mục, văn bản đã sao chép trước đó cũng như ảnh chụp màn hình gần đây nhất được chụp từ chiếc điện thoại của bạn. Bạn có thể dễ dàng dán các mục này vào bên trong các hộp văn bản từ màn hình Bảng tạm và thậm chí bạn có thể ghim các mục bên trong Bảng tạm để truy cập nhanh hơn. Dưới đây là tất cả những gì bạn cần biết nếu muốn sử dụng tính năng này.
Bước 1: Bật Bảng tạm trên bàn phím Samsung
Điều đầu tiên, bạn phải sử dụng Bàn phím Samsung làm tùy chọn bàn phím mặc định trước khi có thể bật Bảng tạm, đồng thời “Thanh công cụ bàn phím” của bạn phải được bật.
Bạn mở ứng dụng “Cài đặt” trên điện thoại của bạn và truy cập “Quản lý chung” , sau đó nhấn vào “Danh sách bàn phím và mặc định” -> “Bàn phím mặc định” và chọn “Bàn phím Samsung”.
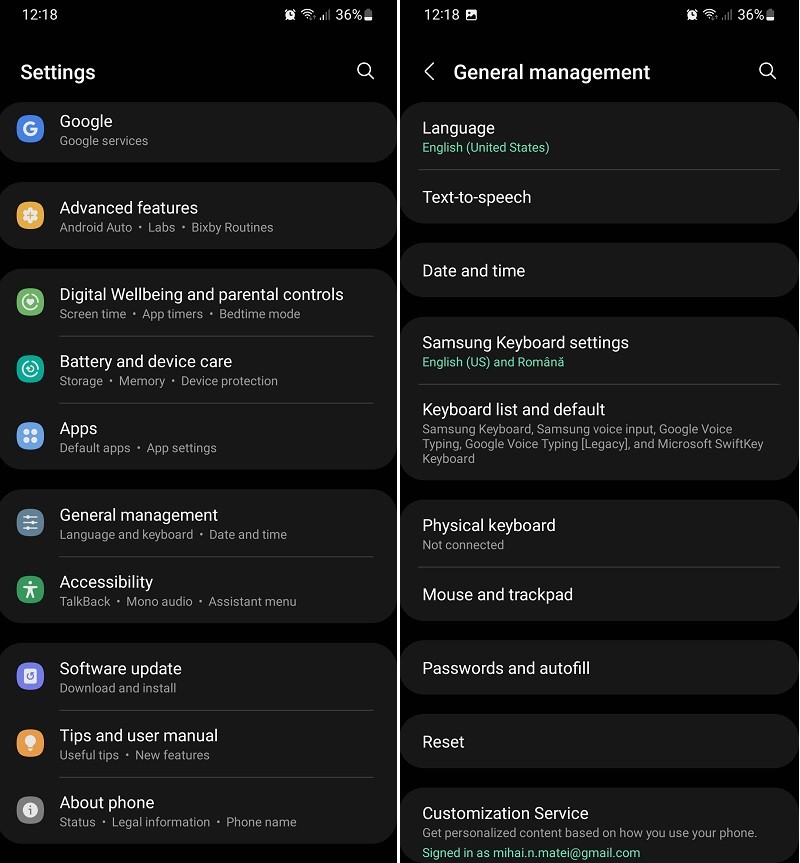
Tiếp theo, bạn cần nhấn vào biểu tượng bánh răng “Cài đặt” được liên kết với “Bàn phím Samsung” và đảm bảo rằng nút chuyển đổi “Thanh công cụ bàn phím” được bật.
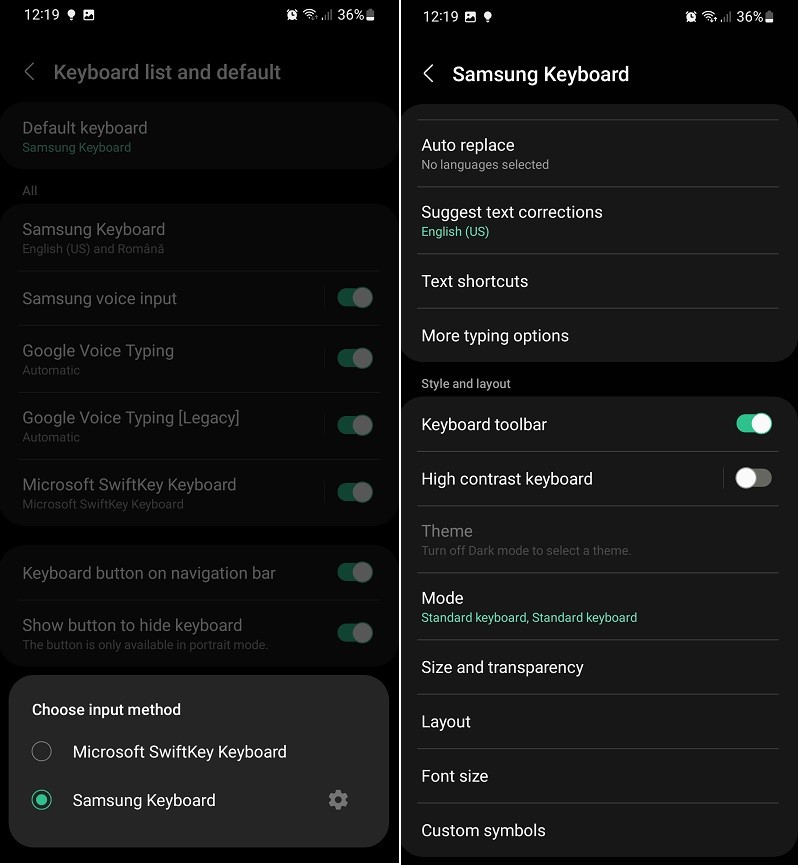
Bước 2: Sử dụng Clipboard trên Bàn phím Samsung:
Khi bạn bật thanh công cụ Bàn phím Samsung bằng cách làm theo các bước ở trên, đến đây bạn sẽ thêm tùy chọn Clipboard vào đó. Với Clipboard chắc chắn sẽ giúp bạn thao tác sau này sẽ nhanh, dễ dàng và đơn giản hơn rất nhiều.
Để thêm Bảng tạm vào thanh công cụ Bàn phím Samsung: trước tiên hãy nhấn vào trường văn bản để gọi Bàn phím Samsung. Sau đó, nhấn vào nút ba chấm và kéo và thả Clipboard vào thanh công cụ.
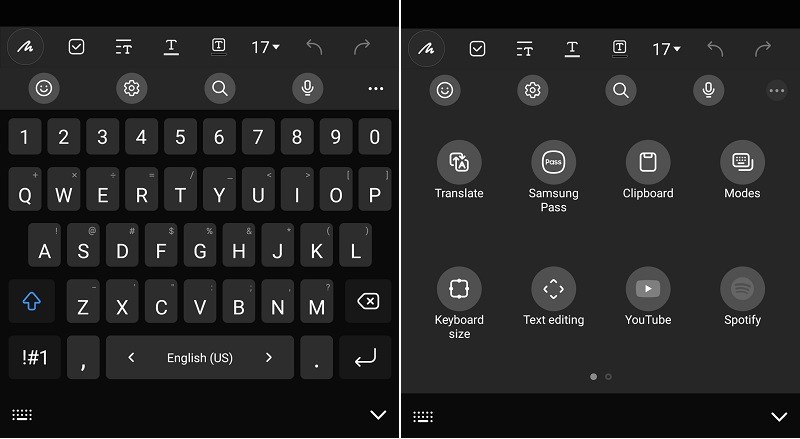
Giờ đây, bạn có thể nhấn vào nút Bảng tạm này bất cứ khi nào bạn muốn để có thể truy cập vào tất cả các mục đã sao chép, hình ảnh chụp màn hình gần đây của mình rất dễ dàng để dán vào các trường văn bản, thanh địa chỉ, v.v. Bạn cũng có thể quản lý các mục trong khay nhớ tạm của mình và xóa các bản sao riêng lẻ khỏi Clipboard, thậm chí ghim các mục yêu thích để sau này bạn có thể truy cập nhanh hơn.
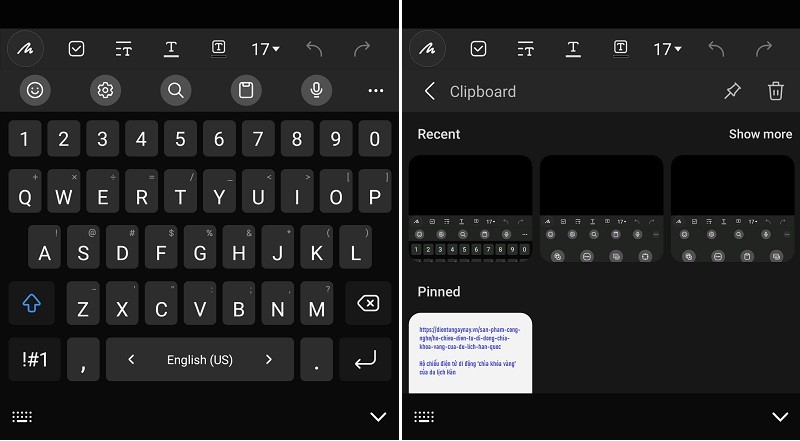
Clipboard là một công cụ đơn giản nhưng mạnh mẽ và hữu ích cho tính năng copy sao chép và dán thông thường. Hãy thử sử dụng tính năng Clipboard trên điện thoại Samsung bạn sẽ cảm thấy hữu ích thay vì bạn loay hoay đi tìm các ứng dụng, giải pháp, tiện ích khác.
Cách cập nhật phiên bản mới cho điện thoại Samsung
Để tăng tính ổn định trong quá trình sử dụng đồng thời cập nhật nhiều tính năng mới, bạn nên cập nhật phiên bản mới nhất cho chiếc điện thoại Samsung của mình.
Để cập nhật phiên bản mới cho điện thoại bạn làm như sau:
Bước 1:
Truy cập vào Cài Đặt (Setting) trên giao diện ứng dụng của máy.
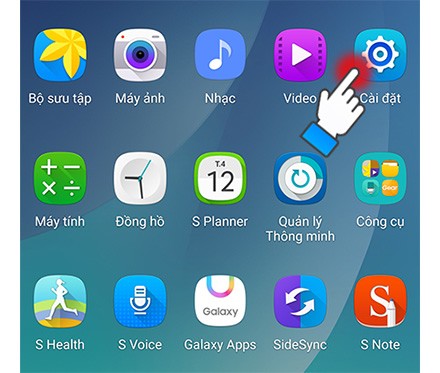
Bước 2:
Chọn mục Thông tin thiết bị (About phone).
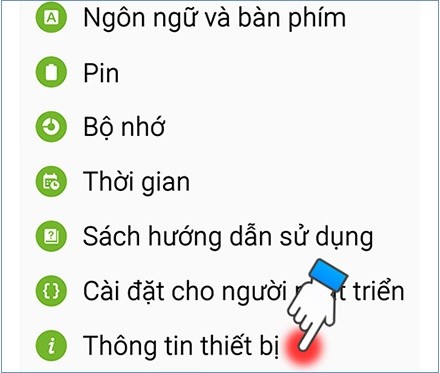
Bước 3:
Chọn Cập nhật phần mềm (Software updates).
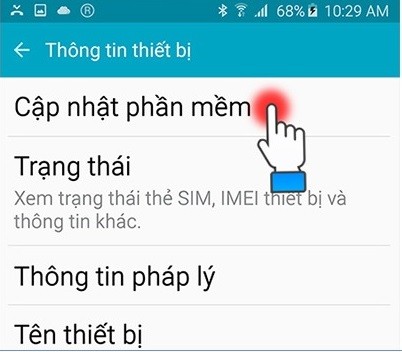
Bước 4:
Nhấn vào mục Cập nhật ngay (Update now).
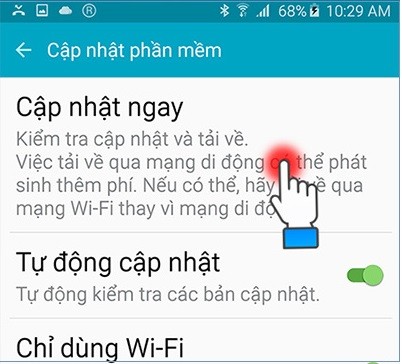
Khi chọn vào mục Cập nhật ngay nếu máy bạn đang ở phiên bản cao nhất thì sẽ không phải cập nhật lại, trường hợp khi máy tìm được phiên bản cập nhật mới cho máy thì bạn chỉ cần chờ từ 3 đến 5 phút để máy tự động cài đặt phiên bản cao nhất.
Phiên bản mới đã bổ sung một số cải tiến cho Clipboard, đồng thời cũng cập nhật những tính năng bảo mật, trải nghiệm cảm ứng tốt hơn cho người dùng.
Theo Tạp chí Điện tử



























Tối thiểu 10 chữ Tiếng việt có dấu Không chứa liên kết
Gửi bình luận