Cách hoán đổi tài khoản đăng nhập trên Microsoft Windows và tài khoản ID người dùng
Hệ điều hành Windows có hai loại tài khoản trong khi đăng nhập. Một là tài khoản người dùng Microsoft được liên kết với ID tài khoản Microsoft thông qua các tài khoản email như: @hotmail.com, @live.com, @outlook.com được đồng bộ hóa với các thiết bị và ứng dụng Microsoft khác. Tài khoản còn lại là tài khoản cục bộ offline chỉ hoạt động trên PC. Vậy làm thế nào khi bạn muốn chuyển đổi giữa hai tài khoản này? Hãy theo dõi bài hướng dẫn dưới đây.
- 11 tính năng thú vị trên windows 11
- Cách bật Sleep và Hibernate trên Windows 11
- Tăng tốc Windows 11: Cách tối ưu hóa hiệu năng mới nhất
Thay đổi tài khoản Microsoft được liên kết trực tuyến bằng tài khoản người dùng Windows 11
Nếu máy tính của bạn sử dụng tài khoản Microsoft Windows hay còn gọi là tài khoản Local Offline để đăng nhập, bạn có thể thay đổi tài khoản người dùng này bằng cách truy cập vào máy tính, kết nối mạng internet và thực hiện việc thay đổi.
Để phương pháp này hoạt động bạn thực hiện theo các bước sau:
Bước 1:
Đăng nhập vào máy tính bằng tài khoản quản trị vd: Administrator hay Admin.
Bước 2: Chọn Start mở ‘Settings’ và chuyển đến tab ‘Tài khoản’ ở khung bên trái. Sau đó, nhấp vào ‘Thông tin của bạn’ trên ngăn bên phải.
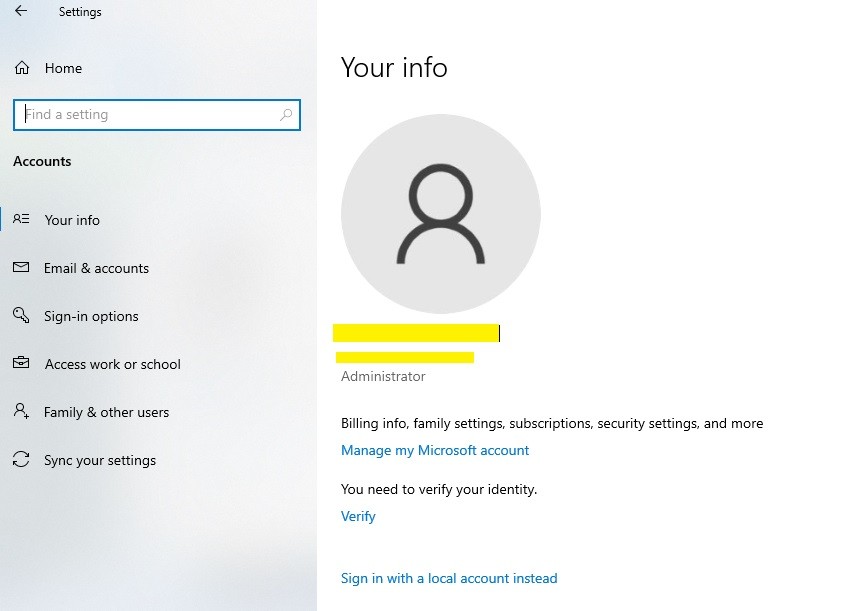
Bước 3:
Nhấn vào "Sign in with a local account instead"
Lúc này cửa sổ đăng nhập tài khoản bằng email của Microsoft như @hotmail.com, @live.com, @outlook.com
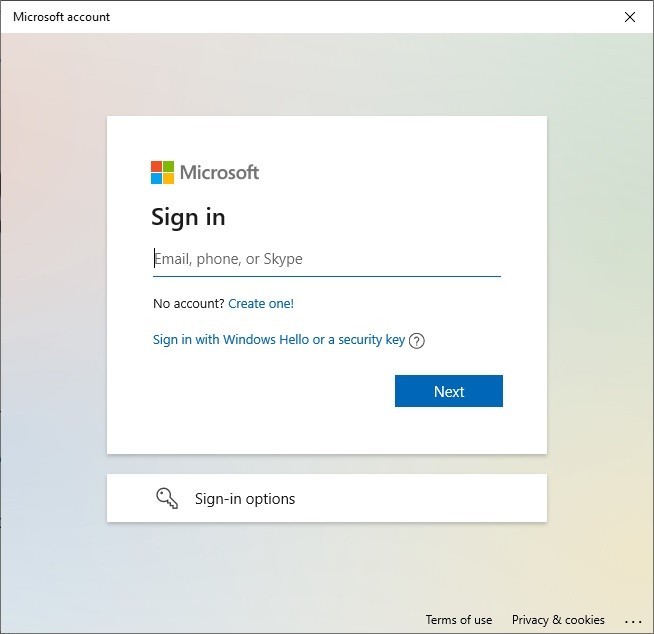
Nó sẽ mở tài khoản Microsoft của bạn https://account.microsoft.com/ trên trình duyệt mặc định của bạn. Tại đó, nhấp vào ‘Thông tin của bạn’ ở góc trên cùng bên trái của trang.
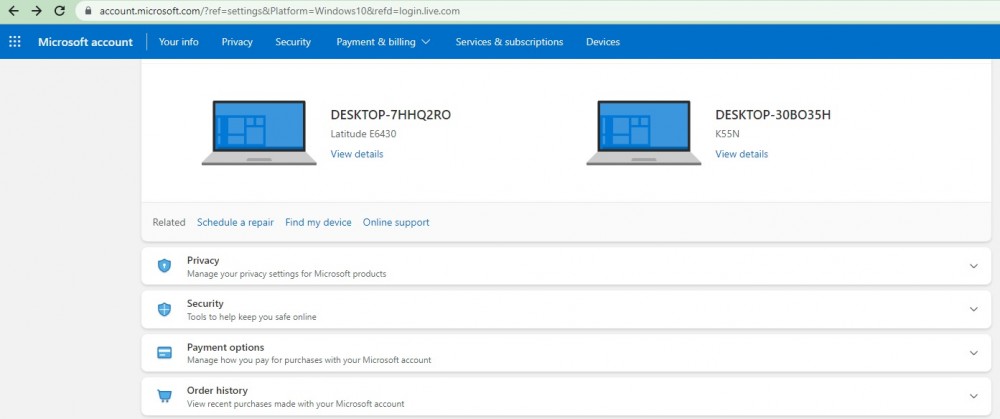
Bước 4:
Nhấp vào nút "Your info" trên menu
Cửa sổ bật lên Chỉnh sửa tên sẽ xuất hiện. Tại đây, hãy thay đổi tên tài khoản mới nếu cần và điền hình ảnh xác thực để xác minh. Sau đó, nhấp vào nút ‘Lưu’.
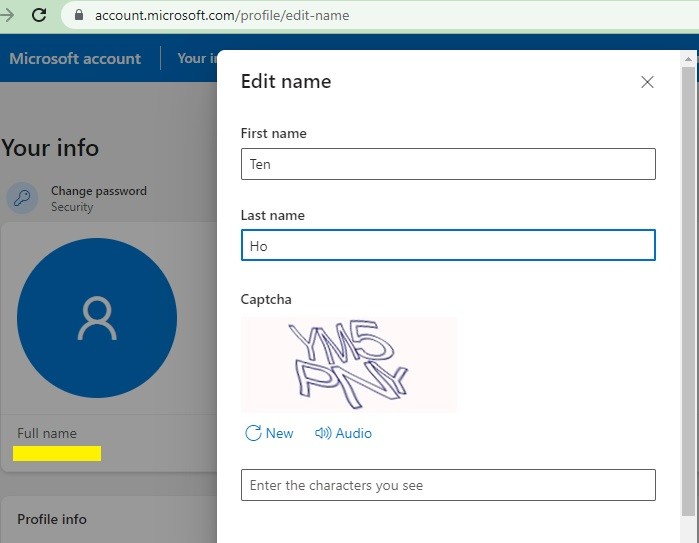
Bây giờ, hãy kiểm tra xem thay đổi tên người dùng đã được áp dụng cho trang Thông tin của bạn chưa và khởi động lại hệ thống của bạn để thay đổi có hiệu lực trên máy tính.
Trong trường hợp ngược lại:
Bạn đang kết nối máy tính windows bằng tài khoản liên kết ID sử dụng mã PIN mà bạn muốn hoán đổi đăng nhập bằng tài khoản nội bộ Local Microsoft offline. Bạn thực hiện các bước 1 và bước 2 như trên và thực hiện các bước tiếp theo như sau:
Bước 3:
Nhấn vào "Manager my Microsoft account" màn hình sau xuất hiện
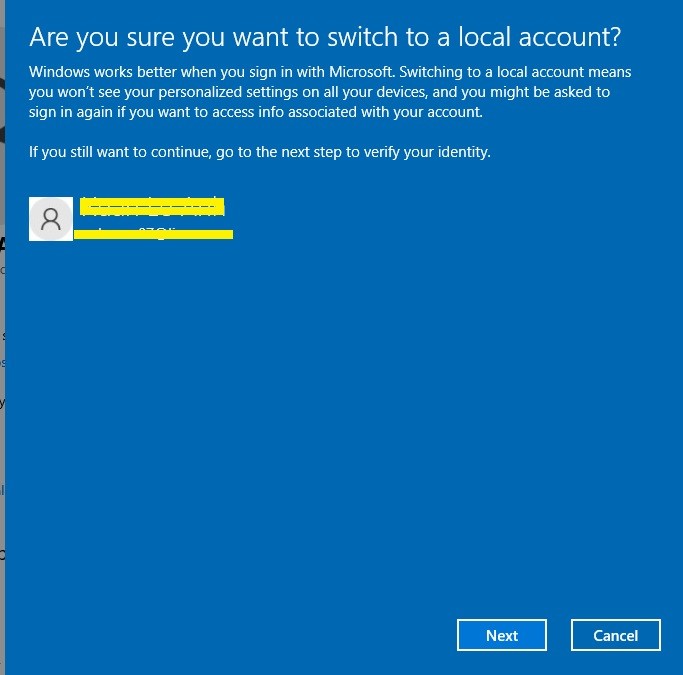
Tại đây bạn nhấn "Next"
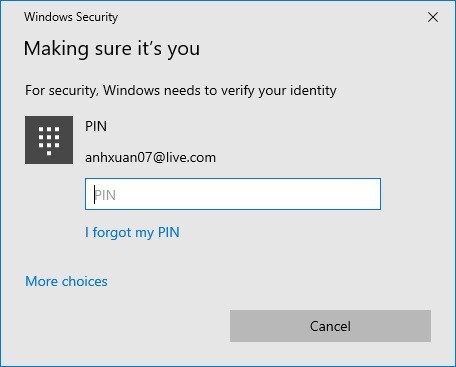
Tiếp theo bạn nhập mã PIN bạn đang sử dụng để đăng nhập Windows bằng tài khoản liên kết Micrsoft account ID để thực hiện việc chuyển đổi tài sang tài khoản Local offline
Lúc này màn hình thay đổi tài khoản đăng nhập sẽ xuất hiện như dưới

Ở cửa sổ này bạn nhập mật khẩu mới cho tài khoản Administrator và nhấn "Next"
Khi qúa trình thay đổi hoàn tất bạn khởi động lại máy tính để đăng nhập bằng tài khoản mới. Với cách làm này bạn có thể áp dụng cho việc phục hồi lại mật khẩu windown mà bạn có thể bị quên.
Thay đổi tên tài khoản bằng Control Panel trên Windows 11
Nếu bạn muốn thay đổi tên người dùng của tài khoản Local Microsoft Windows , có một số cách khác nhau để thực hiện như việc sử dụng Bảng điều khiển (Control Panel) để thay đổi tên tài khoản.
Tìm kiếm và mở trình quản lý ‘Control Panel’ tại hộp tìm kiếm Type here to seach
Trong danh mục User Accounts, hãy nhấp vào tùy chọn ‘Change account type".
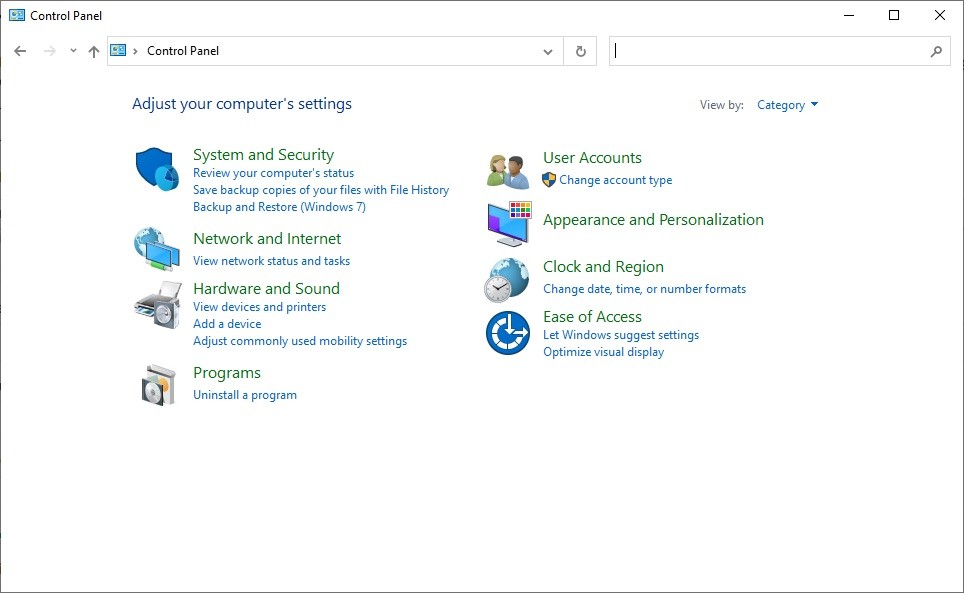
Trên trang tiếp theo, bạn sẽ thấy danh sách các tài khoản cục bộ trên máy tính của mình. Chọn tài khoản mà bạn muốn đổi tên.
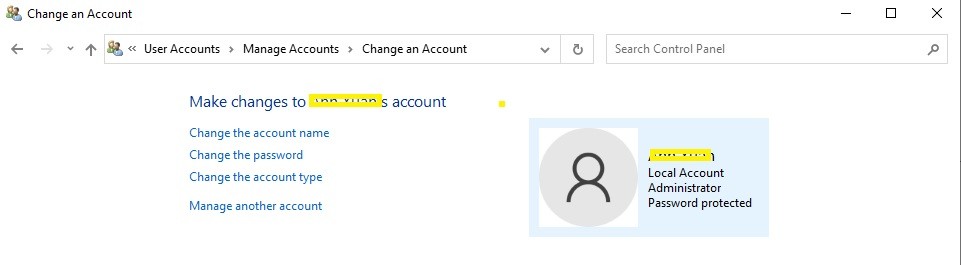
Sau đó, nhấp vào tùy chọn ‘Change the account type"
Trên trang Đổi tên Tài khoản, hãy nhập tên tài khoản người dùng mới vào hộp và nhấp vào nút ‘Change Name’ để lưu các thay đổi.
Sau đó khởi động lại hệ thống và bây giờ màn hình Đăng nhập sẽ hiển thị tên người dùng mới.
Thay đổi tên tài khoản thông qua Netplwiz Command
Bạn sử dụng công cụ quản lý tài khoản kế thừa Bảng điều khiển tài khoản người dùng Nâng cao, còn được gọi là lệnh ‘netplwiz’ để thay đổi tên người dùng của tài khoản.
Mở hộp thoại Run thông qua phím tắt Windows + R, nhập netplwiz vào lệnh run và bấm OK.
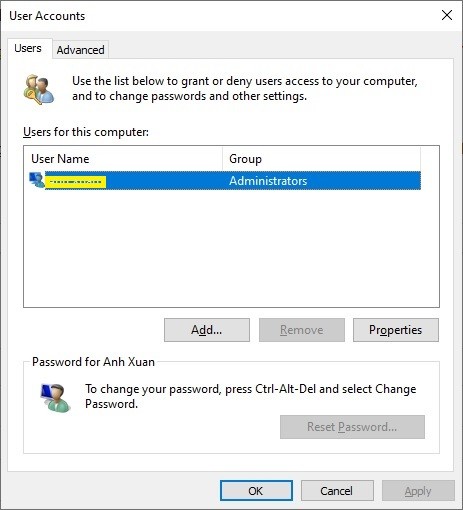
Thao tác này sẽ mở ra cửa sổ hộp thoại Tài khoản người dùng. Trong tab ‘User’, bạn sẽ thấy danh sách các tài khoản người dùng. Chọn tài khoản bạn muốn đổi tên và nhấp vào ‘Properties’.
Trong tab General, cập nhật trường ‘User Name’ để thay đổi tên người dùng tài khoản. Bạn cũng có thể nhập Tên đầy đủ và Mô tả, các tùy chọn này. Sau đó, nhấp vào ‘Áp dụng’ để áp dụng các thay đổi và chọn ‘OK’.
Nhấp vào ‘OK’ để đóng hộp thoại. Bây giờ tên người dùng sẽ được thay đổi.
Thay đổi tên người dùng cục bộ bằng Command Prompt trong Windows 11
Tên người dùng Local trên Windows 11 cũng có thể được thay đổi thông qua cửa sổ lệnh "Command Prompt" trong thanh tìm kiếm.
Tại cửa sổ tìm kiếm từ khóa "cmd" và nhấp vào ‘Run as administrator’ để mở cửa sổ lệnh.
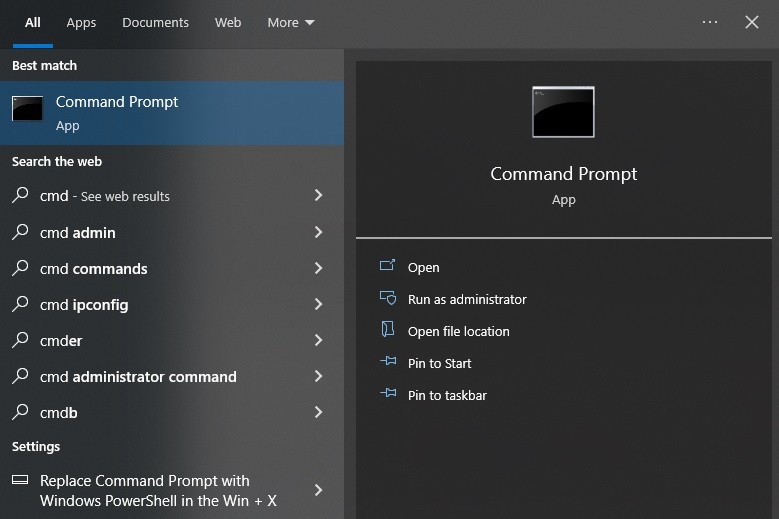
Bạn nên chạy với tư cách administrator, nếu không điều này sẽ không hoạt động. Trong trường hợp Windows yêu cầu quyền bạn phải nhấn vào, hãy nhấp vào ‘Yes’ để tiếp tục.
Tiếp theo bạn gõ lệnh như hình dưới để kiểm tra tài khoản chuẩn bị cho việc thay đổ tài khoản người dùng.
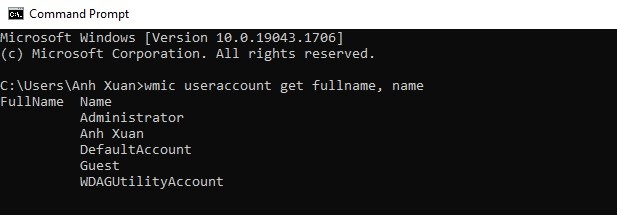
Giờ đến bước thay đổi tài khoản người dùng. Thay thế “Ten tai khoan hien tai” bằng tên của tài khoản bạn muốn thay đổi thành tên người dùng như “Quantri”, tên tài khoản mới mà bạn muốn sử dụng. Điều quan trọng khi bạn gõ lệnh phải đảm bảo đặt Tên người dùng trong dấu ngoặc kép (”“).
Bây giờ, khởi động lại máy tính của bạn để thực hiện các thay đổi và đăng nhập với tài khoản mới nhé.
Thay đổi tên người dùng tài khoản cục bộ bằng PowerShell trong Windows 11
Đây là phương pháp được người dùng, quản trị viên hay dùng bời sử dụng phương pháp này là cách chuyên nghiệp mà các quản trị ID thường dùng để thay đổi tên tài khoản cục bộ. Windows PowerShell là công cụ nâng cao và mạnh mẽ hơn Command Prompt truyền thống với nhiều lệnh quản trị chuyên biệt. Đối với những người muốn thay đổi tên người dùng qua PowerShell, đây là cách bạn thực hiện:
Tìm kiếm ‘PowerShell’ trong thanh tìm kiếm của Windows 11 và thực hiện ‘Chạy với tư cách administrator’ trong Windows PowerShell trên ngăn bên phải.

Nhập lệnh dưới đây để liệt kê tất cả các tên tài khoản người dùng cục bộ trên máy tính và lưu ý tên người dùng bạn muốn thay đổi:
Bạn thực hiện lệnh sau để thay đổi tên tài khoản và thay thế “Tên người dùng hiện tại” và “Tên người dùng mới” cho phù hợp, giống như phương pháp sử dụng Command Prompt ở trên:

Bây giờ, khởi động lại máy tính của bạn để quá trình thực hiện lệnh được xác nhận thay đổi và sử dụng tài khoản mới.
Thay đổi Tên của tài khoản Administrator bằng Chính sách Bảo mật Cục bộ
Khi Windows được cài đặt, có rất ít tài khoản người dùng ẩn được tích hợp sẵn (như Administrator, Khách) được Windows tạo cho các mục đích sao lưu và bảo mật. Tài khoản ‘Administrator’ ẩn là tài khoản đầu tiên được tạo khi cài đặt hệ điều hành, là tài khoản thiết lập và khôi phục sự cố đối với hệ thống.
Bạn hoàn toàn có thể thay đổi tên của tài khoản này bằng Chính sách bảo mật cục bộ.
Để làm điều đó, hãy tìm kiếm Chính sách bảo mật cục bộ (Local security Policy) bằng nút tìm kiếm của Windows 11 và mở nó. Hoặc nhập secpol.msclệnh Run và mở nó.
Trong Chính sách bảo mật cục bộ, điều hướng đến Local Policies -> Security Options
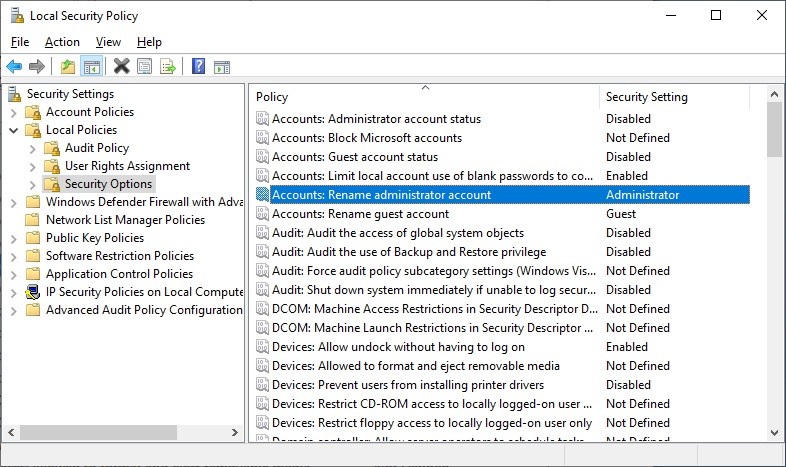
Trong bảng điều khiển bên phải, nhấp chuột phải vào ‘Accounts: Rename administrator account’ và chọn ‘Properties' hoặc nhấp đúp vào nó.
Bây giờ bạn có thể thay đổi tên tài khoản ‘Administrator’ mặc định thành bất kỳ tên nào khác mà bạn muốn sử dụng. Sau đó, nhấp vào ‘Áp dụng’ và chọn ‘OK’.
Bạn khởi động lại máy tính để sự thay đổi của bạn được thực thi.
Trên đây là những cách thực hiện thay đổi tài khoản người dùng trên hệ thống Microsoft Windows. Với những hướng dẫn này sẽ giúp bạn sử dụng và quản trị tài khoản trên hệ điều hành Microsoft một cách thành thạo, có thể áp dụng nó để xử lý những sự cố nho nhỏ trong quá trình sử dụng.
Chúc bạn thành công!
Theo Tạp chí điện tử



























Tối thiểu 10 chữ Tiếng việt có dấu Không chứa liên kết
Gửi bình luận