Cách tạo USB boot và cài đặt windows 10 an toàn nhất
Có rất nhiều cách để cài đặt Hệ điều hành Windows, nhưng làm thế nào để cài đặt nó đơn giản nhất và ổn định nhất trong quá trình sử dụng mà ai cũng có thể làm được. Hãy theo dõi bài viết này nhé.
- Hướng dẫn cập nhật Windows 10 lên Windows 11
- Hướng dẫn tải và cài đặt Windows 11
- 6 cách chụp ảnh màn hình trên Windows 11 nhanh, gọn, nhẹ
- Tăng tốc Windows 11: Cách tối ưu hóa hiệu năng mới nhất

Hướng dẫn tạo usb boot cài đặt win bằng các công cụ có sẵn của Mircosoft
Để cài win 10 bằng cách sử dụng usb, trước hết ta phải tạo bộ cài usb boot. Thủ thuật cách tạo usb boot thì chắc chắn các bạn đã tìm hiểu và đã làm rất nhiều thông qua các công cụ có sẵn trên mạng.
Nhưng để tạo một chiếc USB có thể boot và tự động cài đặt hệ điều hành bằng chính công cụ mà Microsoft cung cấp lại rất ít người dùng sử dụng trong khi bạn không phải mất quá nhiều công sức tìm kiếm những ứng dụng trên mạng mà chưa chắc đã an toàn về lĩnh vực bảo mật.
Sau đây là các bước tạo USB boot và tự động download bộ cài đặt Windows mới nhất
Bước 1:
Vào My computer => USB => Chuột Phải => Format. Bước này sẽ giúp bạn chọn format usb trên máy tính.
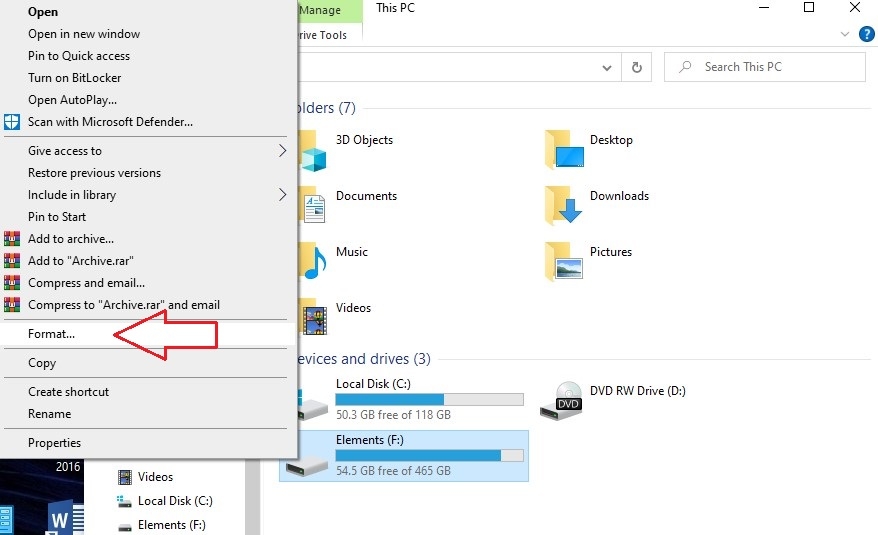
Bước 2
Trong mục "File system" của giao diện, chọn "FAT32 (default)", và click vào "Start" để Format USB.
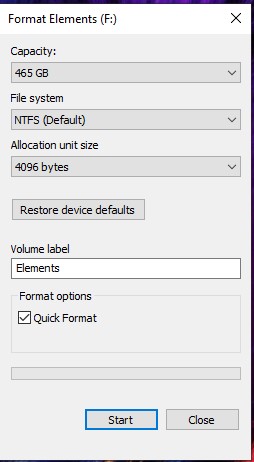
Bước 3
Đợi quá trình "Format USB" hoàn thành, sau đó click "OK".
Bước 4
Tải file IOS cài win 10 trên trang chủ của Microsoft. Bạn có thể tải theo link của trang Microsoft tại đây
Bước 5
Sau khi tải được công cụ, khởi chạy công cụ.
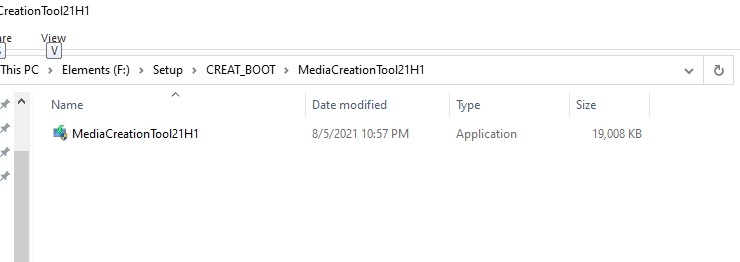
Bước 6
Click Accept.

Bước 7
Click ô "Create installation media" => "Next".
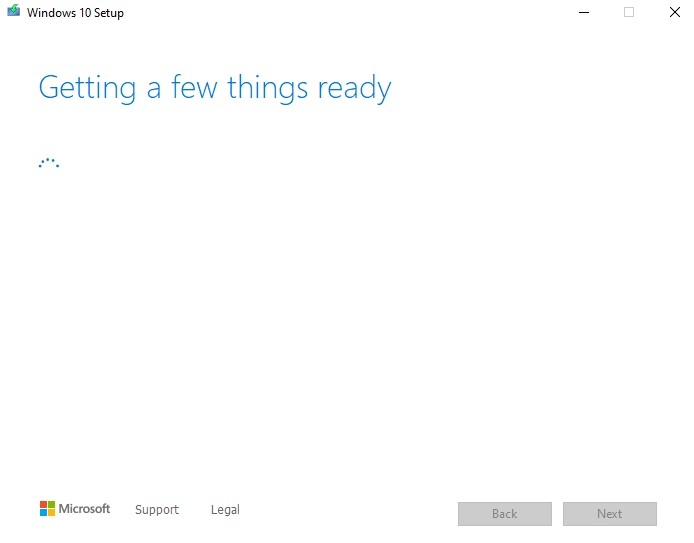
Bước 8
click vào "USB Flash Drive" => "Next".
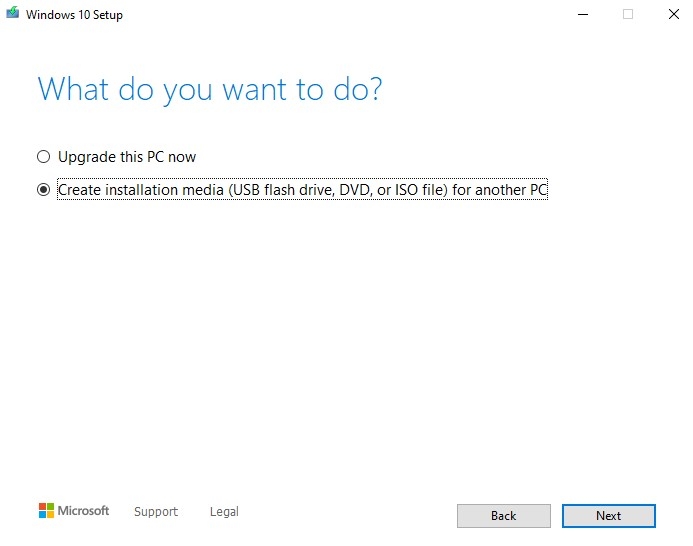
Bước 9
Chọn "USB" bạn muốn sử dụng để cài win 10. Sau đó click "Next".

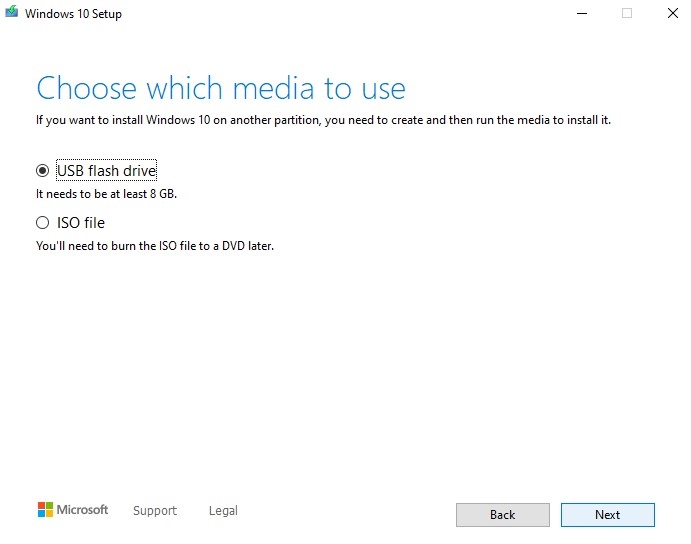

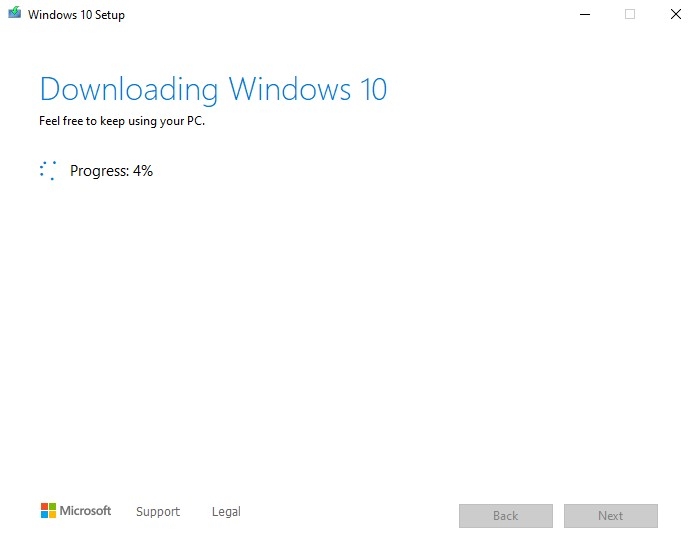
Sau đó, tool sẽ tự cài đặt win 10 vào usb của bạn.
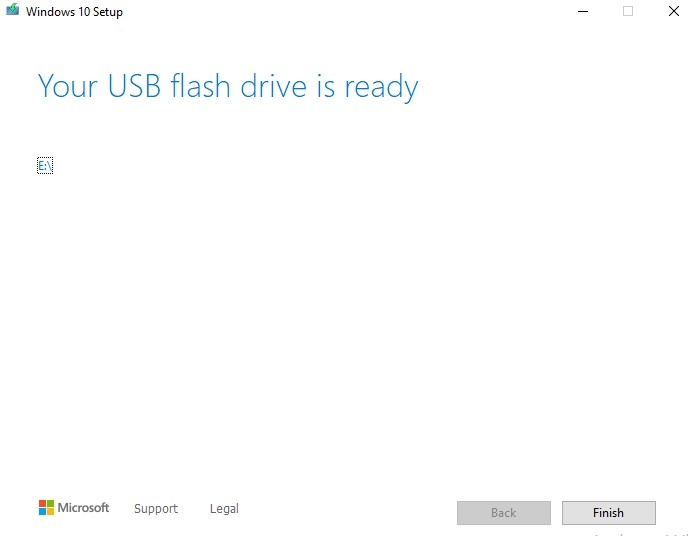
Đến đây là bạn đã tạo thành công USB Boot và bộ cài Windows hoàn hảo, an toàn tuyệt đối.
Ngoài cách sử dụng tool trực tiếp của Microsoft còn rất nhiều phần mềm usb boot hỗ trợ khác cho việc tạo USB Boot. Tuy nhiên, bạn nên sử dụng trực tiếp công cụ này để tránh gặp rủi ro hoặc virus cho máy. Vậy là bạn đã hoàn thành các bước tạo USB Boot khởi động và bộ cài Windows 10 từ file iso xịn xò rồi.
Win 10 dù đã ra được tương đối lâu rồi, nhưng vẫn còn gặp một số lỗi cần phải được khắc phục. Nếu máy tính của bạn gặp lỗi, chạy chậm bạn có thể làm theo cách này để làm mới Windows, tăng tốc độ xử lý của máy, thay vì bạn chỉ biết ngồi đập chuột và chờ đợi.
Cài Windows 10 qua USB Boot
Sau khi đã tạo được usb boot, việc cài win 10 cho máy cực kỳ đơn giản.
Bước 1: Trước tiên, khởi động lại máy tính và nhấn phím chức năng liên tục. Phím khởi động thường là F8, F9, Esc, F12, F10, Delete … tùy vào loại máy tính.
Bước 2: Trên màn hình Boot, chọn Boot from USB Drive hoặc tùy chọn USB Hard Drive.
Bước 3: Bây giờ trình hướng dẫn cài đặt Windows 11 sẽ bắt đầu.
Lưu ý: Khi cài đặt bạn nên ngắt kết nối mạng để tránh mất thời gian vào việc đăng nhập tài khoản Microsoft.
Trên giao diện cài đặt Windows 10 này, bạn cần chọn ngôn ngữ sử dụng, thời gian và bàn phím. Sau khi hoàn tất, bạn yên tâm bấm nút "Next" để đi đến bước tiếp theo.
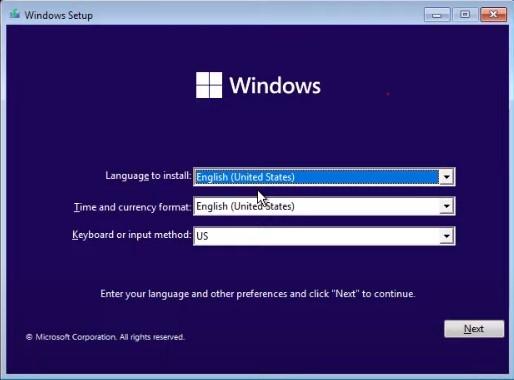
Bước 4: Trên trang tiếp theo, nhấp vào tùy chọn Install Now.
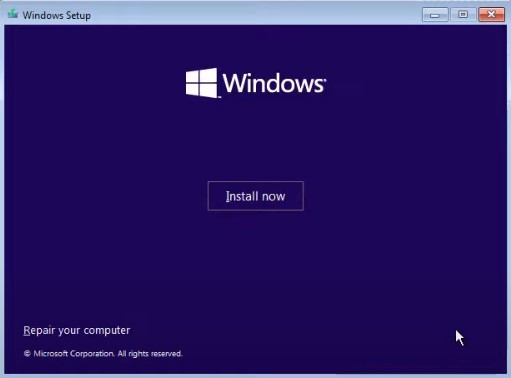
Bước 5: Tiếp theo, kích vào tùy chọn "I don’t have a product key". Sau đó, trên trang tiếp theo, chọn phiên bản Windows 11.
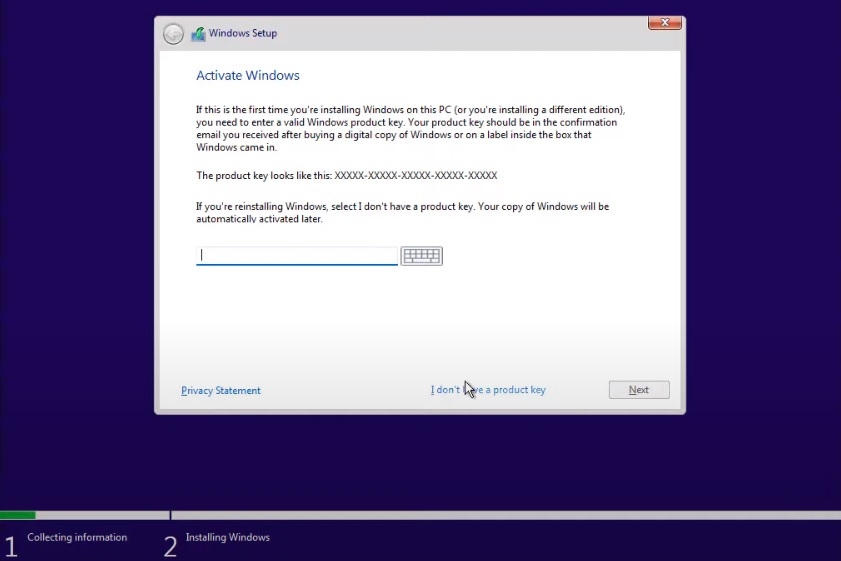
Bước 6: Chọn phiên bản Windows 10 để cài đặt
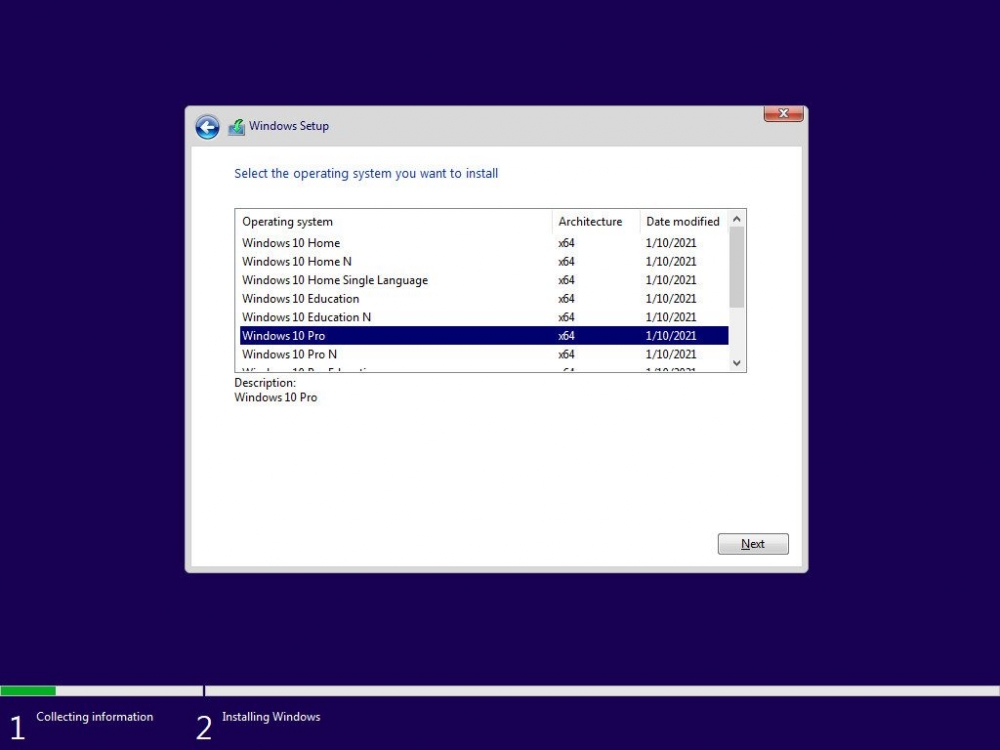
Đã mất công chọn chúng ta chọn luôn phiên bản Windows 10 Pro và tôi chắc các bạn cũng sẽ thích chọn phiên bản này.
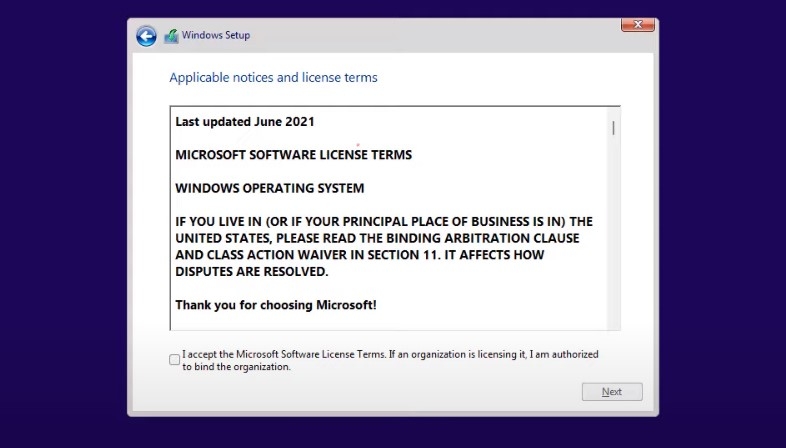
Ở hình này bạn tích vào I accept the Microsoft License Tems nhé.
Bước 7: Trên màn hình tiếp theo, nhấp vào tùy chọn Custom: Install Windows only (advanced)
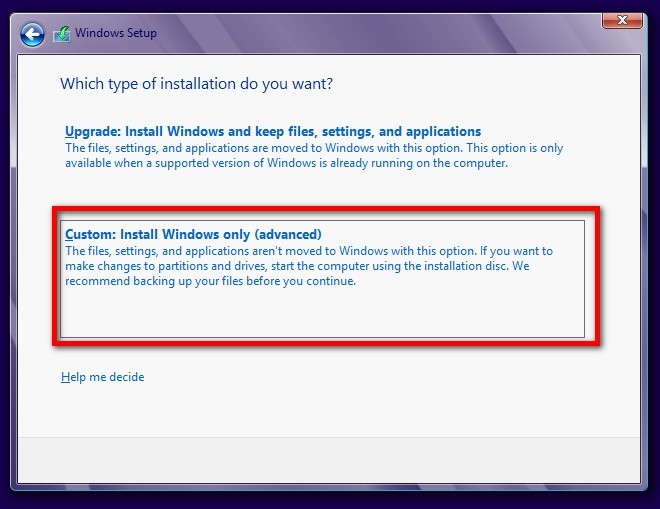
Ở màn hình này có 2 chế độ cài đặt là chế độ cập nhật windows cũ lên bản cài đặt mới. Ở đây chúng ta đang cài trên máy mới nên phải chọn Custom: Install Windows only
Bước 8: Trên giao diện cài đặt tiếp theo, bạn sẽ được yêu cầu chọn phân vùng.
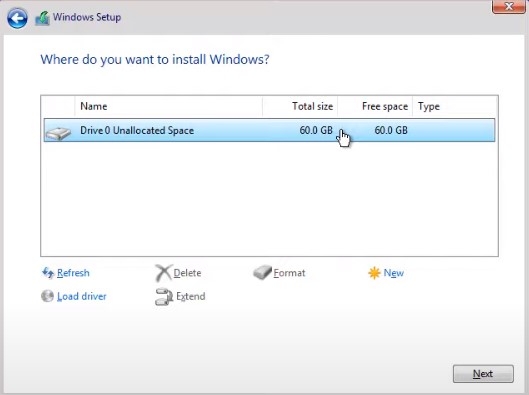
Đến đây bạn có thể nhấn vào nút "New" để chia phân vùng cho ổ cứng bạn muốn sao cho thuận tiện nhất cho quá trình sử dụng về sau này. Bạn nên chia tối thiểu làm 2 phân vùng ổ cứng. Một ổ dùng để boot và chứa hệ điều hành, một ổ cứng để lưu dữ liệu phát sinh trong quá trình sử dụng. Việc này có thể giúp bạn thuận tiện hơn để quy hoạch dữ liệu cũng như sửa chữa cài đặt mới lại hệ điều hành về sau. Ở đây mình đang làm demo và thử hệ điều hành mới nên ổ cứng dung lượng ít nên mình để mặc định cài đặt windows trên ổ 60GB này bằng cách nhấn "Next" thôi.
Bước 9: Bước chờ đợi
Đến đây là quá trình cài đặt của bạn đã hoàn thành đến 90% rồi, bạn nên đứng dậy và làm ly cafe nhâm nhi là cách tốt nhất trong lúc này, vì đây là bước chính máy tính sẽ tự động copy, tải file cho bạn quá trình này có thể sẽ mất rất nhiều thời gian, bạn hãy cố gắng kiên trì đợi cho đến khi Windows kết thúc quá trình cài đặt nhé.
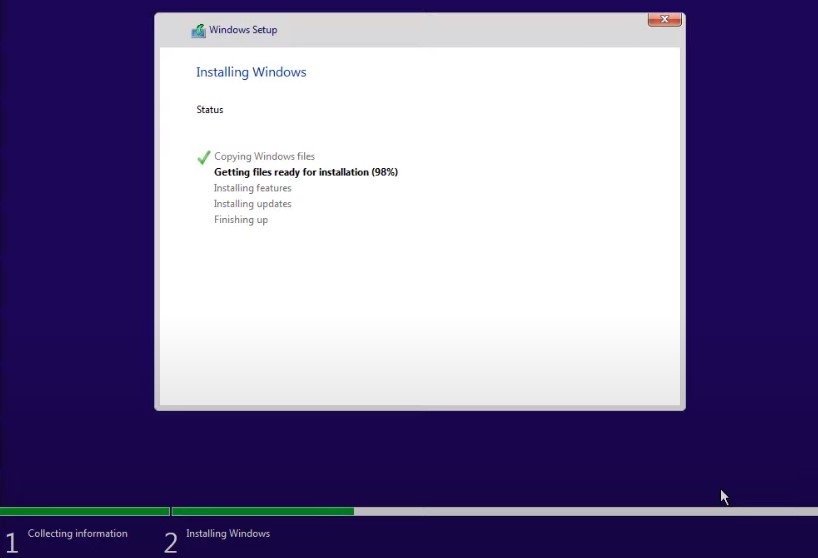
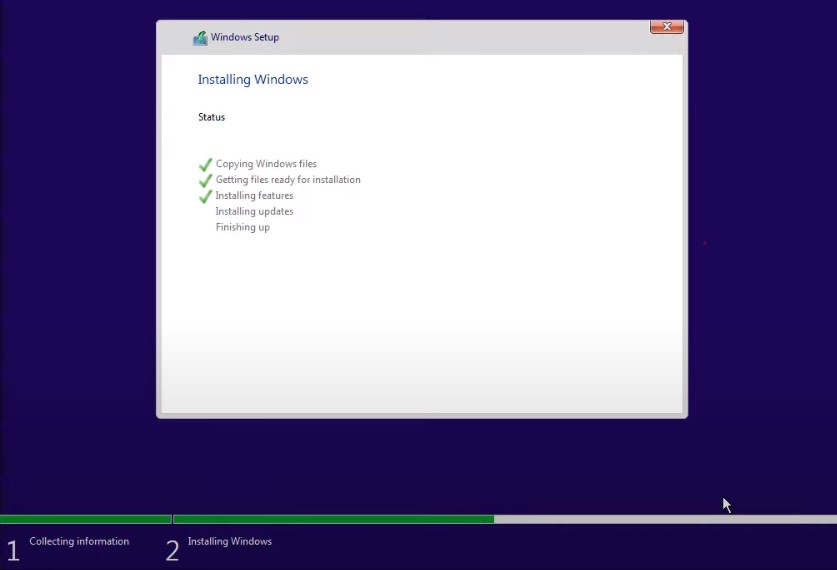
Bước 10: Hoàn tất
Máy tính của bạn sẽ khởi động lại. Sau khi khởi động lại, bạn sẽ thấy màn hình thiết lập Windows 10. Làm theo hướng dẫn trên màn hình để hoàn tất quá trình thiết lập.
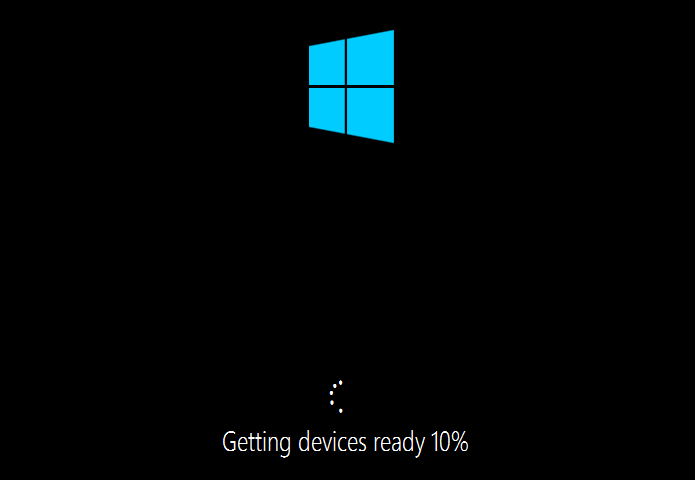
Bước 11: Quá trình thiết lập hệ thống đang diễn ra bạn vui lòng chờ trong ít phút.
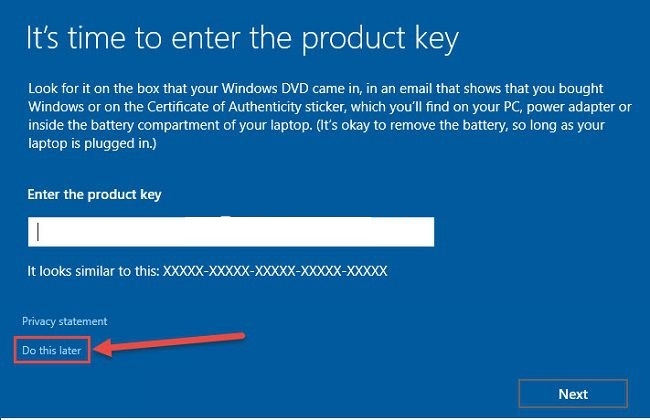
Bước 12: Tại đây, Microsoft tiếp tục hiện ra một cửa sổ yêu cầu bạn nhập key bản quyền vào, bạn hãy nhấn vào lựa chọn "Do this later" để nhập sau.
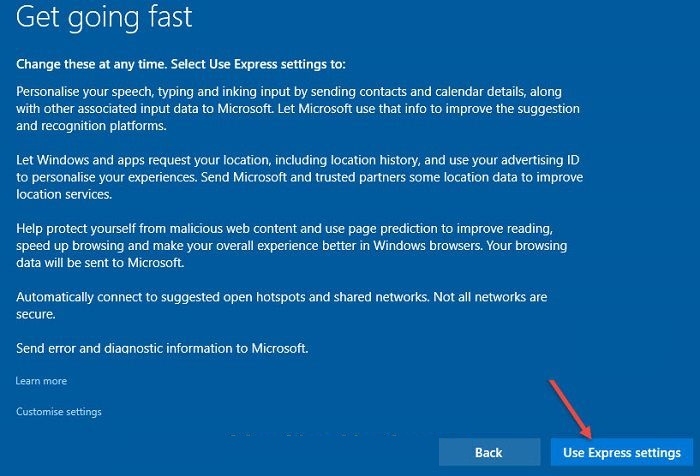
Bước 13: Tiếp theo bạn chọn "Use Express settings" để chọn và sử dụng các thiết lập mặc định của Windows 10 hoặc bạn có chọn Customize Settings để thiết lập theo nhu cầu cá nhân
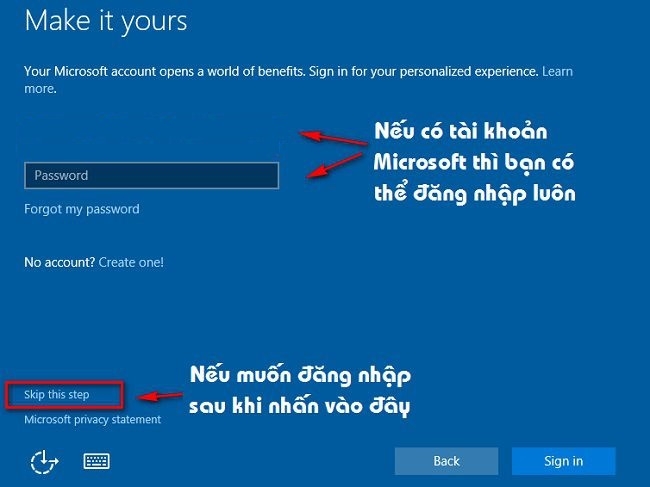
Bước 14: Bước này, nếu như bạn có sẵn tài khoản Microsoft thì có thể nhập vào luôn và nhấn vào "Sign in" để đăng nhập. Còn nếu như chưa có thì bạn hãy nhấn vào Skip để bỏ qua đăng nhập.
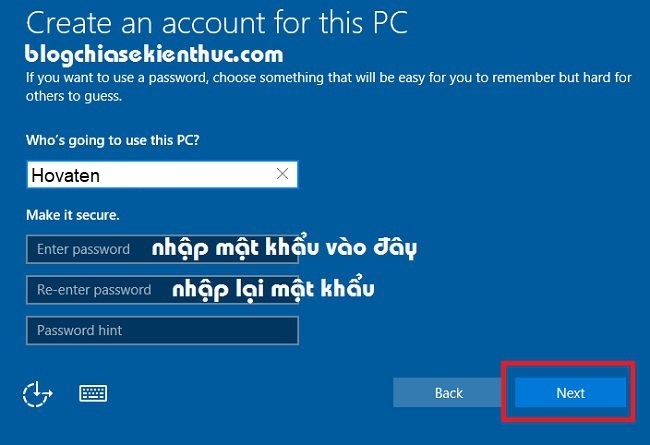
Bước 15: Nếu như bạn chọn tài khoản là Local Account thì một hộp thoại sẽ hiện ra như hình bên dưới. Bạn hãy nhập tên và mật khẩu vào máy tính => nhấn "Next" để tiếp tục
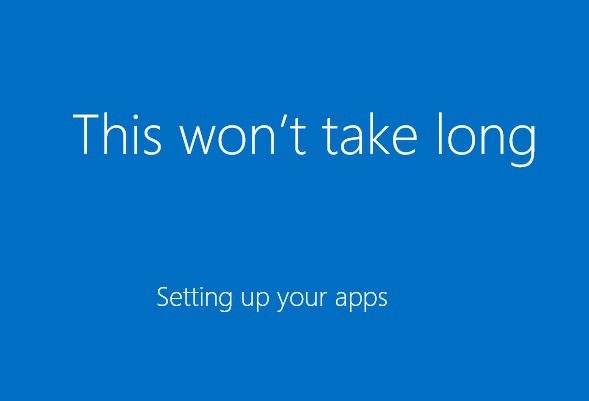
Bước 16: Tới đây bạn cứ để nguyên và chờ ít thời gian để Windows tự động làm các việc còn lại của nó.
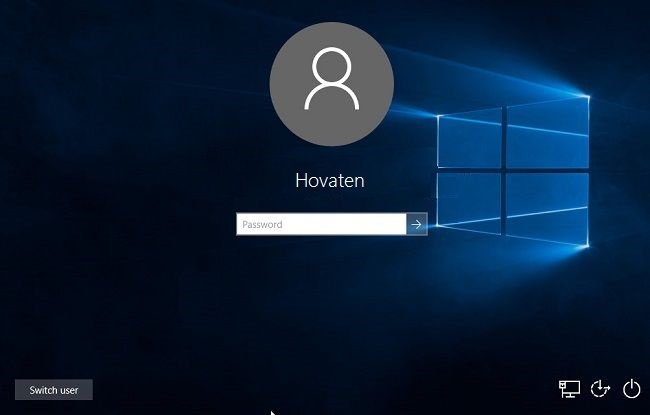
Bước 17: Xuất hiện màn hình đăng nhập, bạn hãy nhập mật khẩu mà lúc nãy bạn đã đặt vào đây => và nhấn Enter để truy cập vào màn hình Desktop.
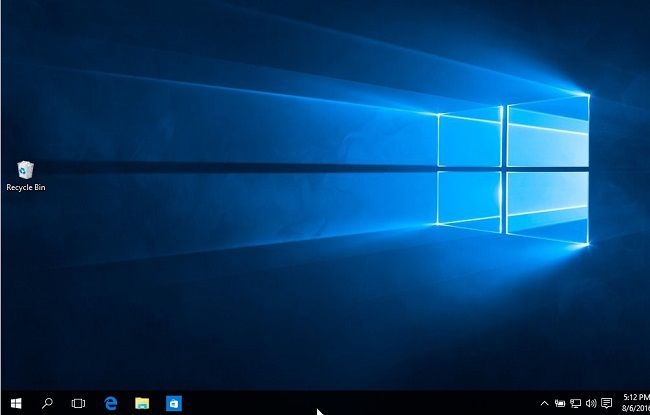
Quá trình cài đặt Windows đã xong, bây giờ thì bạn có thể khám phá toàn bộ tính năng trên Windows 10 Pro rồi.
Chúc bạn thành công!
Theo Tạp chí Điện tử



























Tối thiểu 10 chữ Tiếng việt có dấu Không chứa liên kết
Gửi bình luận