6 cách chụp ảnh màn hình trên Windows 11 nhanh, gọn, nhẹ
Chụp ảnh màn hình trên máy tính Windows 11 giúp bạn lưu giữ dữ liệu, gửi ảnh qua lại cho đối tác, đồng nghiệp là thao tác thường xuyên, thuận tiện và hiệu quả trong quá trình làm việc. Vậy làm sao để chụp màn hình trên Windows, mời các bạn tham khảo viết sau đây.
- Hướng dẫn cập nhật Windows 10 lên Windows 11
- Hướng dẫn tải và cài đặt Windows 11
- 250 triệu người dùng Windows 10 đang gặp nguy
1. Sử dụng nút trên bàn phím có sẵn Print Scrn
Bước 1: Nhấn phím PRTSC trên bàn phím để chụp ảnh màn hình. Ảnh sẽ được lưu vào bộ nhớ tạm clipboard của máy tính. Nhưng bạn sẽ không thể dán ra ngay được mà phải mở ứng dụng Paint hoặc photoshop ra và Ctrl + V dán.
Bước 2: Nếu muốn cắt ảnh chỉ lấy vùng mà bạn muốn lấy thì có thể nhấn công cụ bên trên tên là Select. Công cụ này cho phép bạn chọn 1 vùng ảnh. Sau đó bạn nhấn nút Crop để cắt ảnh.
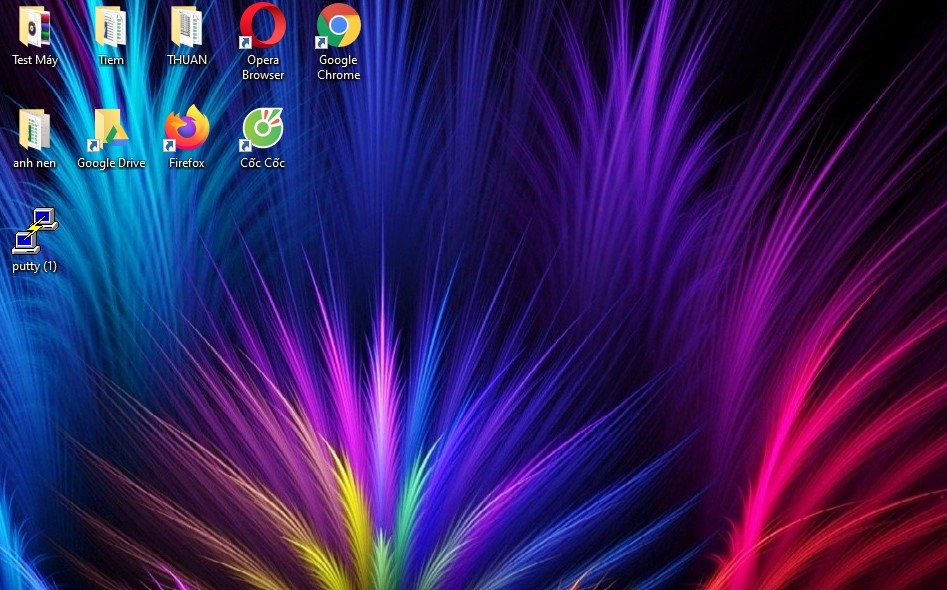
Bước 3: Vào File -> Save as để lưu thành tệp tin JPG hoặc PNG tùy ý. Lúc này bạn mới có được bức ảnh chụp màn hình ở dạng file ảnh.
2. Sử dụng phím Windows + Prnt Scrn
Cách này cũng cho kết quả giống cách 1. Nhưng ưu điểm là nó không lưu vào bộ nhớ tạm mà hình ảnh sẽ được lưu trực tiếp vào thư mục C:/User/username/Pictures/Screenshots. Bạn không phải mở ứng dụng ảnh để dán ảnh từ bộ nhớ đệm sang nữa.
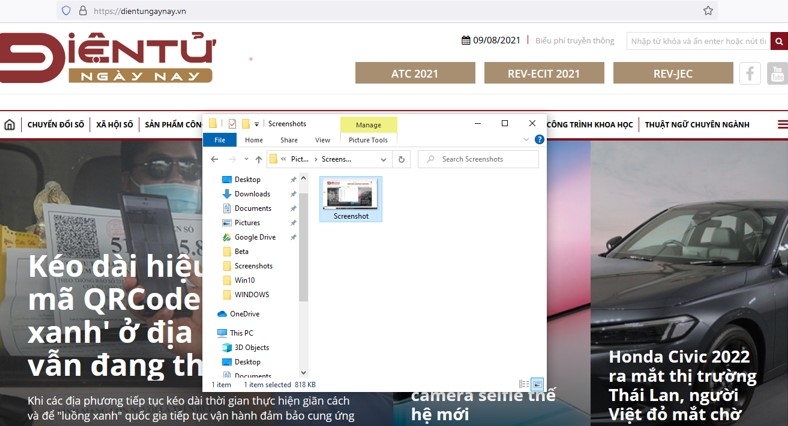
3. Kết hợp Alt + Prnt Scrn
Khi bạn sử dụng kết hợp phím Alt + Prnt Scrn thì chức năng của 2 phím này thì chức năng của nó không khác gì cách 1 , ảnh cũng được lưu vào bộ nhớ tạm clipboard của máy tính. Nhưng sử dụng phím này sẽ có sự khác biệt với cách 1.
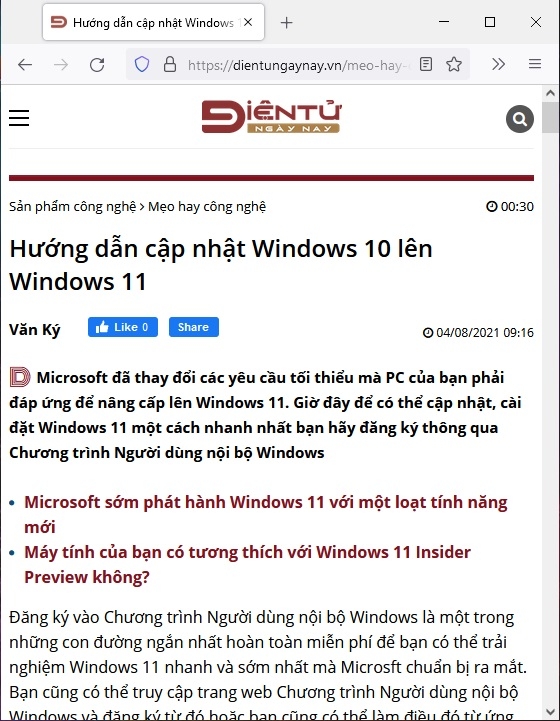
Ở cách 1 là khi bạn nhấn Print Scrn thì bạn sẽ chụp tất cả những gì mà bạn đang thấy trên màn hình. Nhưng khi bạn sử dụng Alt + Prnt Scrn thì bạn chỉ chụp hình cửa sổ ứng dụng hiện thời. Điều này có nghĩa là khi bạn làm việc với rất nhiều cửa sổ cùng các ứng dụng khác nhau thì nó chỉ chụp 01 cửa sổ bạn đang làm việc với tác động của con trỏ chuột đang làm việc ở cửa sổ này.
4. Chụp màn hình với tổ hợp phím Window + Alt + Prnt Scrn
Cách này rất hay mà ít bạn biết đến hoặc ít sử dụng. Khi nhấn tổ hợp phím này xong một thanh Screenshot Saved sẽ được phi ra một khoảng thời gian nhất định trông khá đẹp mắt hướng dẫn bạn click vào hoặc bạn nhấn tổ hợp phím Windows + G để đến với giao diện Xbox Game Bar.
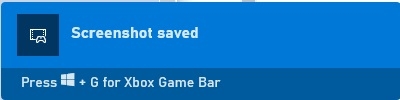
Để đặt lối tắt bàn phím chụp màn hình thanh Game bar của riêng bạn, vào Settings > Gaming > Game bar. Sau một khoảng thời gian sao lưu, bật Game bar từ trang cài đặt này bằng cách đảm bảo bạn đã bật tính năng Record game clips, screenshots, and broadcast using Game bar.
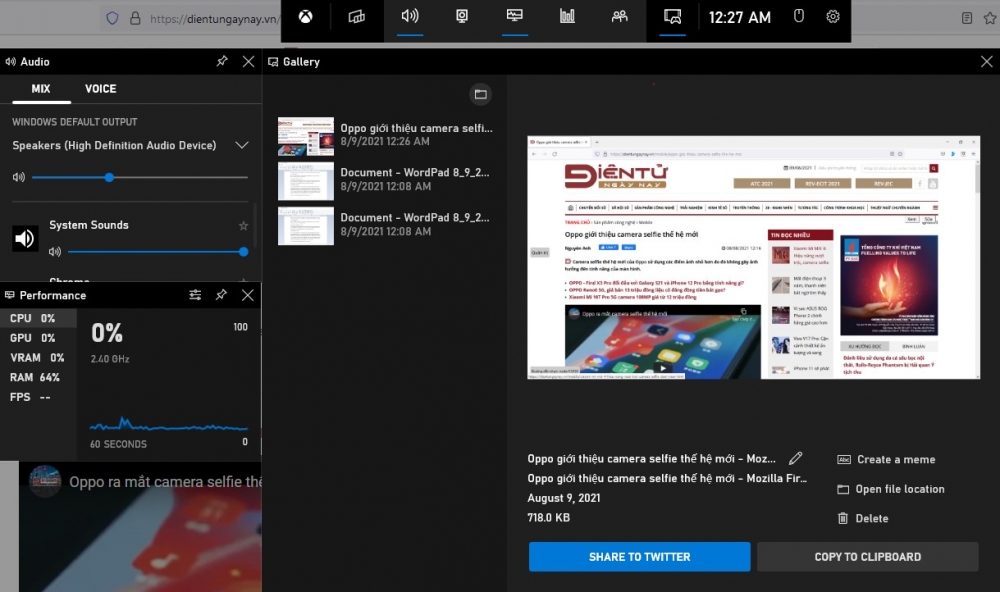
Từ giao diện này bạn có thể mở "Open File Location" để đến thư mục chứa ảnh mà bạn vừa chụp.
5. Sử dụng phím tắt Windows + Ship + s
Bạn nhấn tổ hợp phím Windows + Ship + s, chức năng này sẽ đưa bạn đến chức năng chọn vùng để bạn có thể chọn làm ảnh.
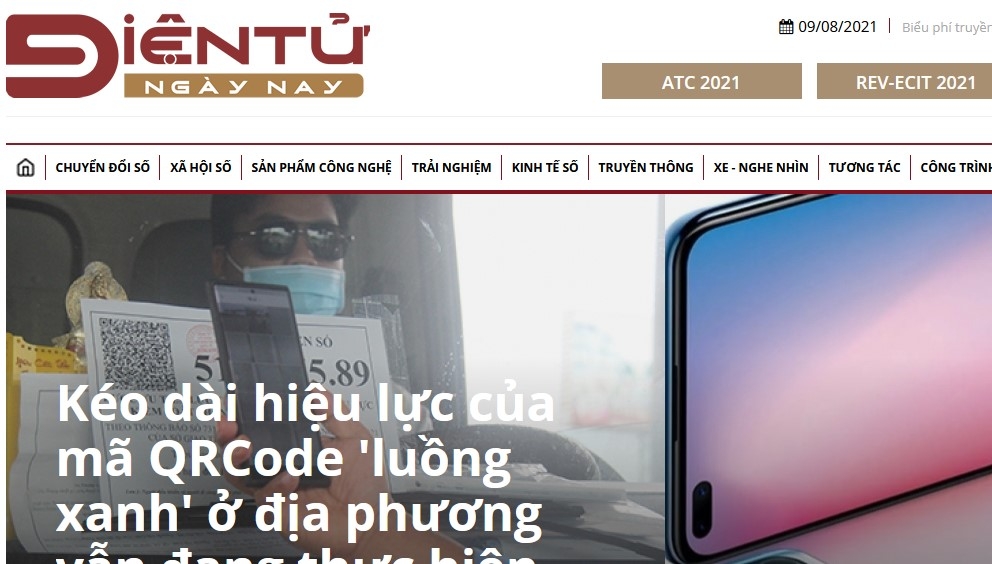
Sau khi bạn chọn vùng muốn xuất ra thành ảnh bạn chỉ cần thả chuột ra, lập tức một ứng dụng sẽ tự động hiện lên và chứa vùng mà bạn vừa chọn làm ảnh. Bạn chỉ cần click chuột vào ứng dụng này sẽ cho phép bạn crop lại ảnh và bạn có thể lưu nó thành file.
6. Sử dụng công cụ Snipping Tool
Từ hộp tìm kiếm góc dưới bên trái màn hình bạn nhập snip... sẽ xuất hiện ứng dụng (Snipping Tool). Bạn click vào ứng dụng này giao diện như bên dưới sẽ xuất hiện:
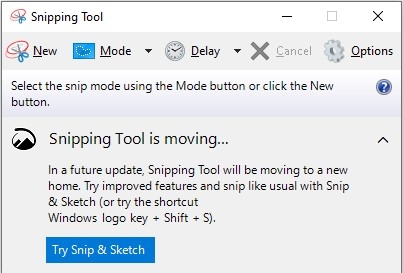
Từ công cụ này bạn có thể chọn New hoặc tùy chọn Mode để tạo ra những bức ảnh theo ý mình cũng đơn giản và hết sức dễ dàng.
VD: Hình ảnh được tạo bằng công cụ Snipping Tool

Trên đây là bài viết hướng dẫn 6 cách chụp ảnh màn hình đơn giản trên Windows 11. Hy vọng rằng bài viết cung cấp những thông tin hữu ích để bạn chụp màn hình trên máy tính nhanh chóng và thuận tiện hơn cũng như tăng hiệu quả trong quá trình làm việc.
Theo Tạp chí Điện tử



























Tối thiểu 10 chữ Tiếng việt có dấu Không chứa liên kết
Gửi bình luận