Hướng dẫn tải và cài đặt Windows 11
Bạn đang nóng lòng trải nghiệm giao diện cũng như những tính năng mới nhất của Windows 11, hệ điều hành tương lai nhưng không biết làm thế nào? Thực hiện theo hướng dẫn dưới đây để tải và cài đặt Windows 11.
- Hướng dẫn cập nhật Windows 10 lên Windows 11
- Máy tính của bạn có tương thích với Windows 11 Insider Preview không?
- Tăng tốc Windows 11: Cách tối ưu hóa hiệu năng mới nhất
So với Windows 10, Windows 11 có giao diện tinh tế hơn. Phiên bản mới này cũng đã giới thiệu nhiều thay đổi về giao diện người dùng như các góc tròn, biểu tượng màu, hình nền mới và hơn thế nữa. Tuy nhiên, các tính năng của Windows 11 là đủ tốt để làm hài lòng mọi người dùng máy tính.
1. Chuẩn bị cài đặt Windows 11
Bước 1: Tải Windows 11 về máy tính. Bạn cần tải tệp ISO của Windows 11 theo một trong cách đường link dưới đây:
Bước 2: Tiếp theo bạn cần tạo USB cài đặt Windows 11 theo hướng dẫn sau:
Bạn có thể download phần mềm Rufus để tạo đĩa khởi động theo link bên dưới và cài đặt trên máy tính chạy Windows 10
Tiếp theo, mở ứng dụng Rufus và bấm nút Select và duyệt đến thư mục chứa tệp ISO Windows 11 mà bạn đã tải xuống ở trên.
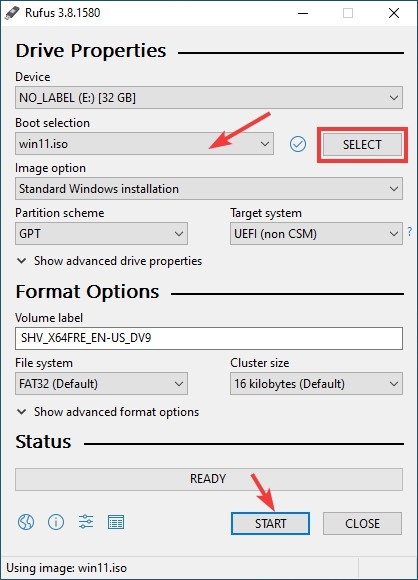
Dưới khung Device, kích chọn ký tự ổ USB đã kết nối vào máy tính.
Sau khi hoàn tất, bấm nút Start để bắt đầu. Kết thúc quá trình tạo USB cài đặt Windows 11 bạn sẽ nhận được thông báo hoàn tất.
2. Cài đặt Windows 11 trên PC hoặc Laptop
Để cài đặt được Windows 11 thành công, bạn cần phải kiểm tra cấu mình máy tính của mình có đủ điều kiện để chạy Windows 11 không. Nếu bạn "cố đấm ăn xôi" là sẽ lại mất công cài lại, hoặc hệ điều hành này sẽ khuyến cáo và không cho bạn cài đặt buộc bạn phải nhấn nút Close và thoát điều đó sẽ rất mất thời gian và công sức.

Để kiểm tra cấu hình máy tính của mình có đủ điều kiện để chạy Windows 11 không bạn có thể Tham khảo bài viết chi tiết ở đây.
Khi đã đủ điều kiện chúng ta có thể thực hiện theo các bước sau:
Bước 1: Trước tiên, khởi động lại máy tính và nhấn phím chức năng liên tục. Phím khởi động thường là F8, F9, Esc, F12, F10, Delete … tùy vào loại máy tính.
Bước 2: Trên màn hình Boot, chọn Boot from USB Drive hoặc tùy chọn USB Hard Drive.
Bước 3: Bây giờ trình hướng dẫn cài đặt Windows 11 sẽ bắt đầu.
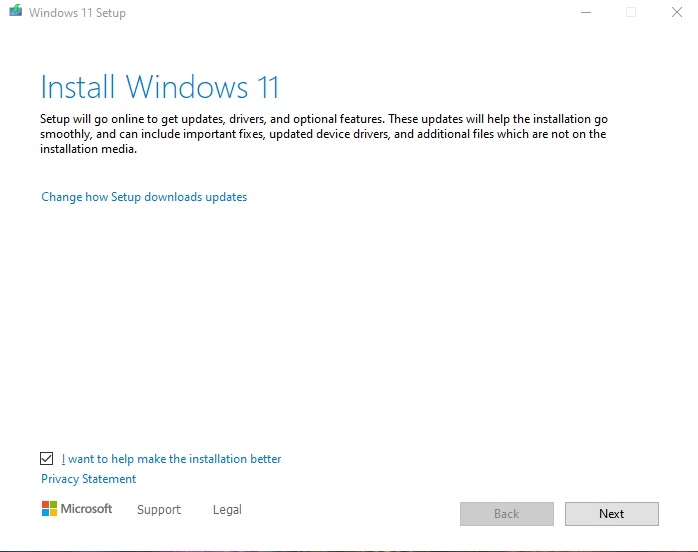
Về cơ bản cài đặt Windows 11 không có gì khó khăn nó cũng dễ dàng như cài đặt Windows 10 mà chúng đã đã quá quen thuộc bạn có thể tham khảo cách cài đặt Windows 10 ở bài viết: Cách tạo USB boot và cài đặt windows 10 an toàn nhất.
Trên giao diện cài đặt mới Windows 11 này, bạn cần chọn ngôn ngữ sử dụng, thời gian và bàn phím. Sau khi hoàn tất, bạn yên tâm bấm nút "Next" để đi đến bước tiếp theo.
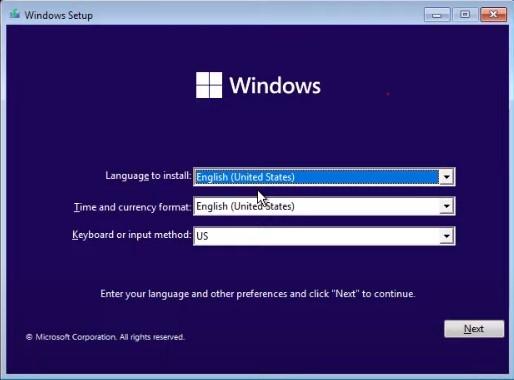
Bước 4: Trên trang tiếp theo, nhấp vào tùy chọn Install Now.
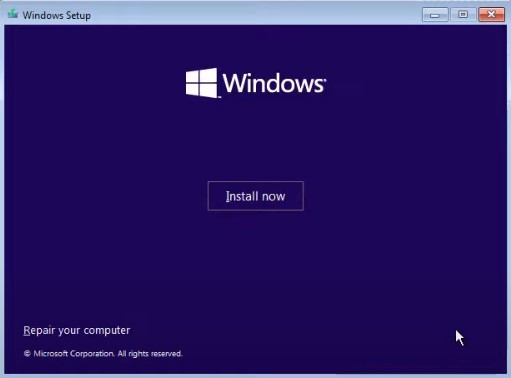
Bước 5: Tiếp theo, kích vào tùy chọn "I don’t have a product key". Sau đó, trên trang tiếp theo, chọn phiên bản Windows 11.
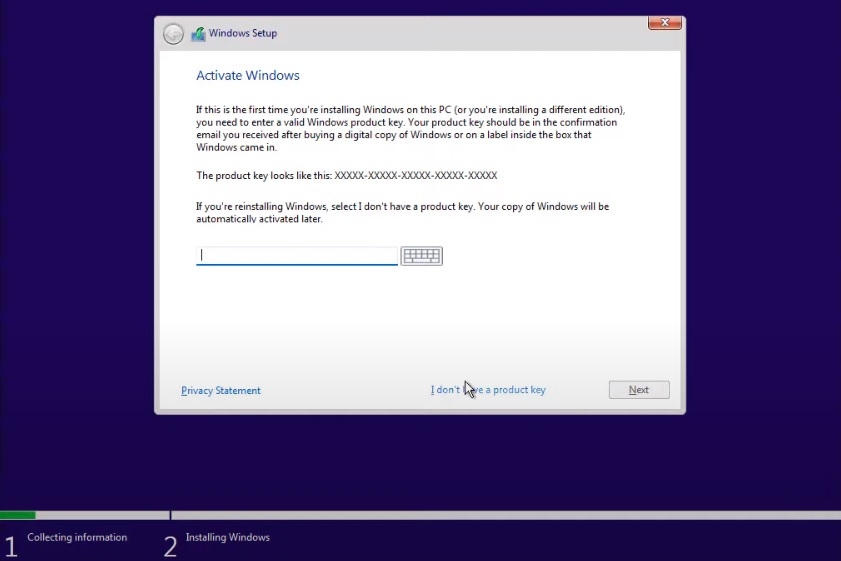
Bước 6: Chọn phiên bản Windows 11 để cài đặt
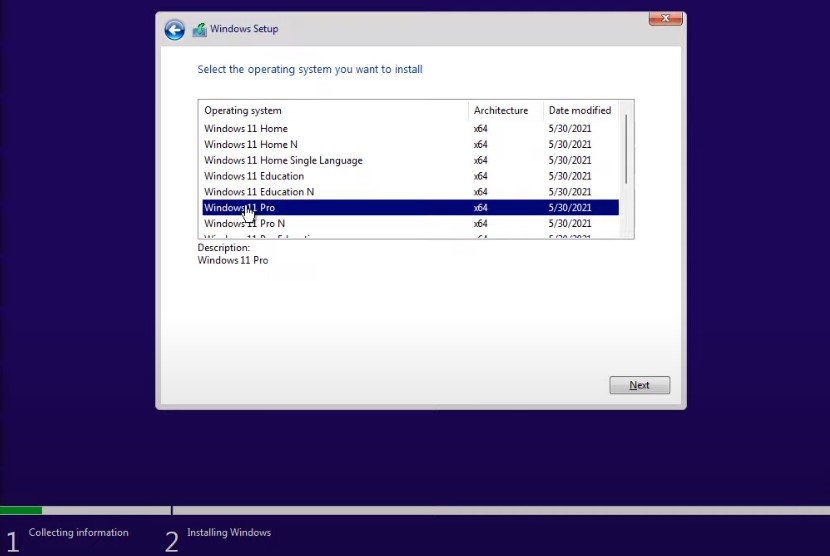
Đã mất công chọn chúng ta chọn luôn phiên bản Windows 11 Pro và tôi chắc các bạn cũng sẽ thích chọn phiên bản này.
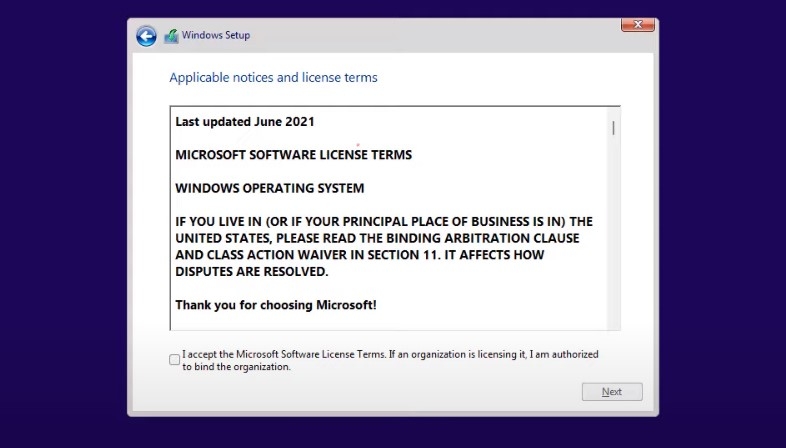
Ở hình này bạn tích vào I accept the Microsoft License Tems nhé.
Bước 7: Trên màn hình tiếp theo, nhấp vào tùy chọn Custom: Install Windows only (advanced)
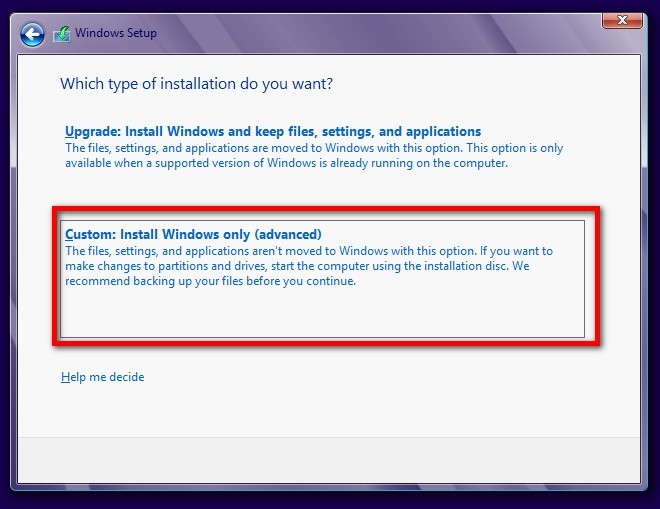
Ở màn hình này có 2 chế độ cài đặt là chế độ cập nhật windows cũ lên bản cài đặt mới. Ở đây chúng ta đang cài trên máy mới nên phải chọn Custom: Install Windows only
Bước 8: Trên giao diện cài đặt tiếp theo, bạn sẽ được yêu cầu chọn phân vùng.
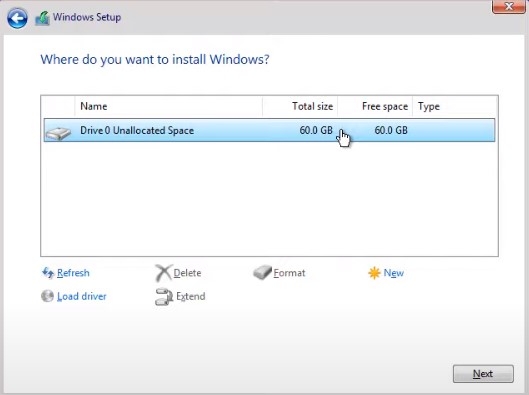
Đến đây bạn có thể nhấn vào nút "New" để chia phân vùng cho ổ cứng bạn muốn sao cho thuận tiện nhất cho quá trình sử dụng về sau này. Bạn nên chia tối thiểu làm 2 phân vùng ổ cứng. Một ổ dùng để boot và chứa hệ điều hành, một ổ cứng để lưu dữ liệu phát sinh trong quá trình sử dụng. Việc này có thể giúp bạn thuận tiện hơn để quy hoạch dữ liệu cũng như sửa chữa cài đặt mới lại hệ điều hành về sau. Ở đây mình đang làm demo và thử hệ điều hành mới nên ổ cứng dung lượng ít nên mình để mặc định cài đặt windows 11 trên ổ 60GB này bằng cách nhấn "Next" thôi.
Bước 9: Bước chờ đợi
Đến đây là quá trình cài đặt của bạn đã hoàn thành đến 90% rồi, bạn nên đứng dậy và làm ly cafe nhâm nhi là cách tốt nhất trong lúc này, vì đây là bước chính máy tính sẽ tự động copy, tải file cho bạn quá trình này có thể sẽ mất rất nhiều thời gian, bạn hãy cố gắng kiên trì đợi cho đến khi Windows 11 kết thúc quá trình cài đặt nhé
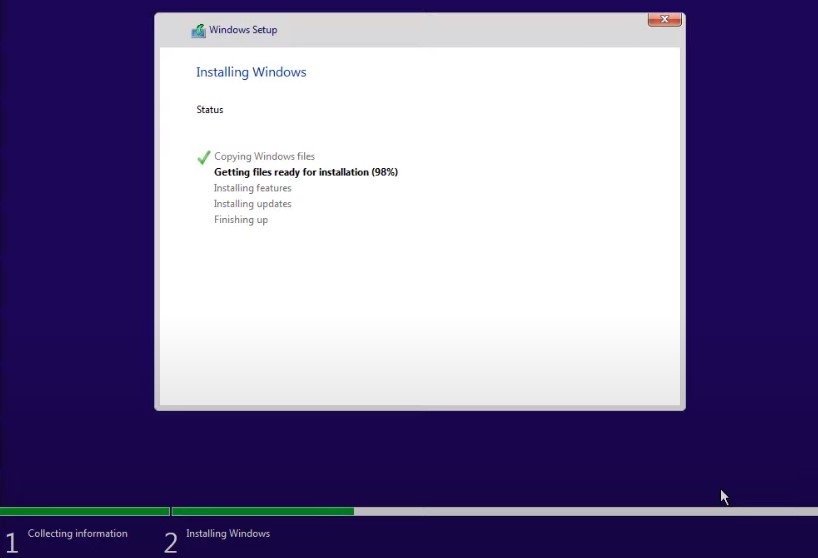
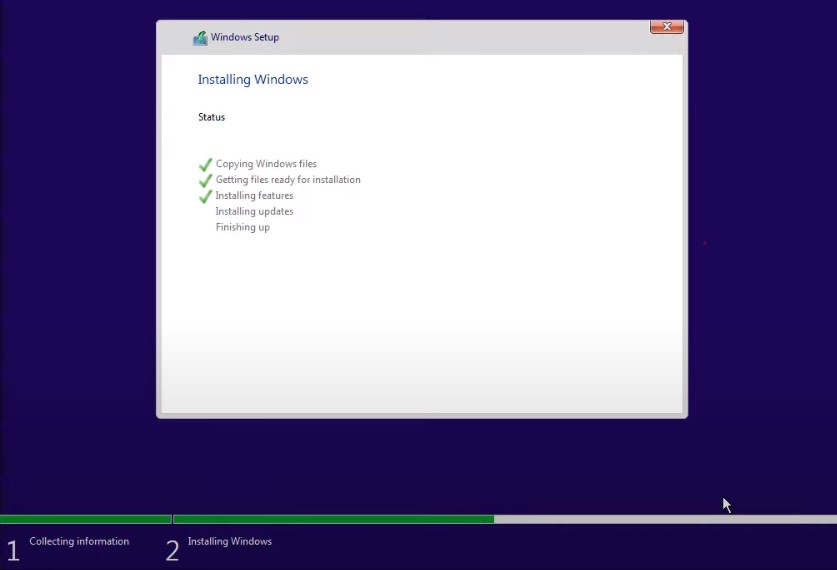
Bước 10: Hoàn tất
Máy tính của bạn sẽ khởi động lại. Sau khi khởi động lại, bạn sẽ thấy màn hình thiết lập Windows 11 OOBE. Làm theo hướng dẫn trên màn hình để hoàn tất quá trình thiết lập.
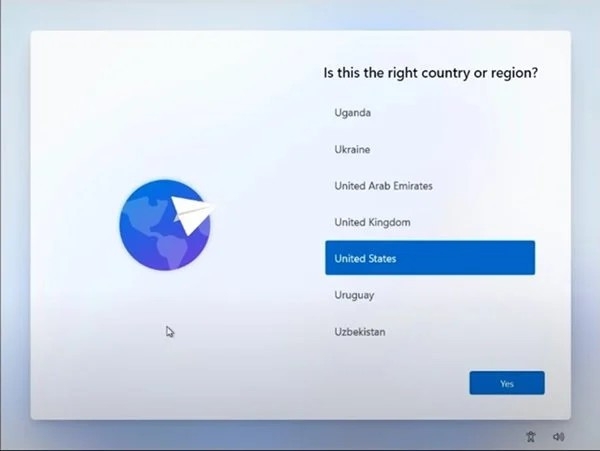
Nhấn Yes
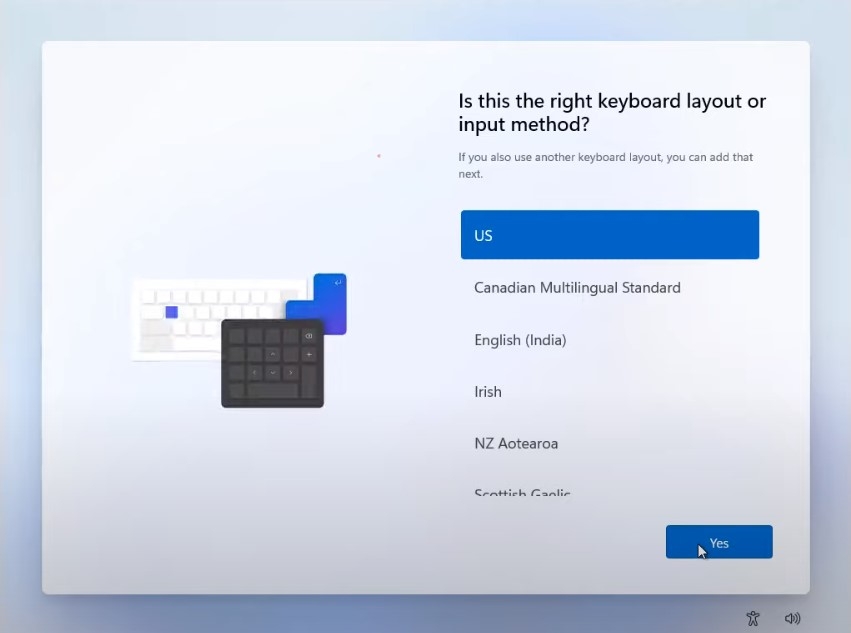
Tiếp theo lại là Yes
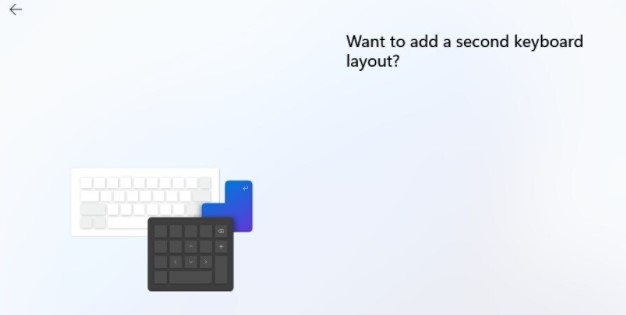
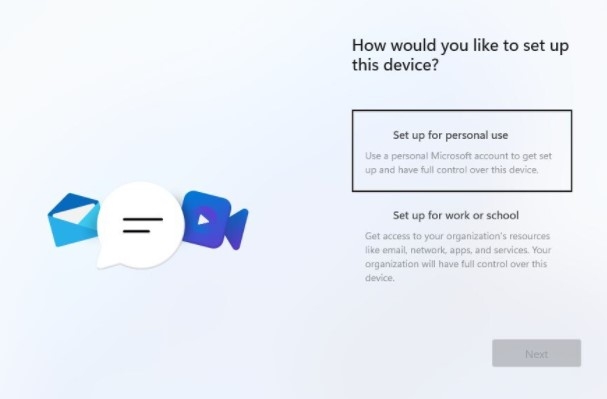
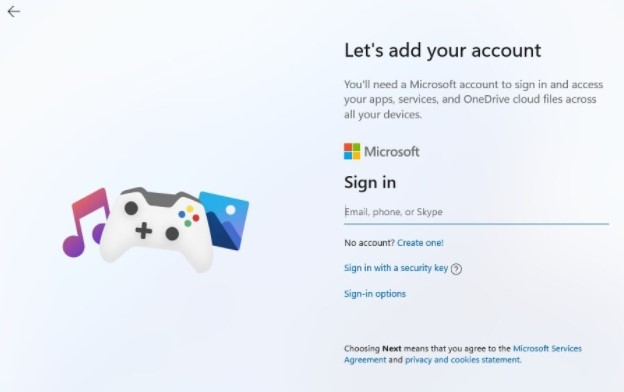
Bước này bạn hãy đăng ký và nhập một tài khoản email đã đăng ký với Microsoft để sau này bạn có thể đổi mật khẩu Windows 11 và để sử dụng những ứng dụng miễn phí nhé!
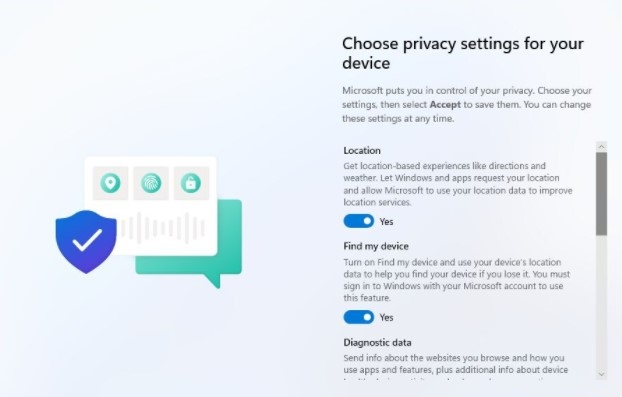
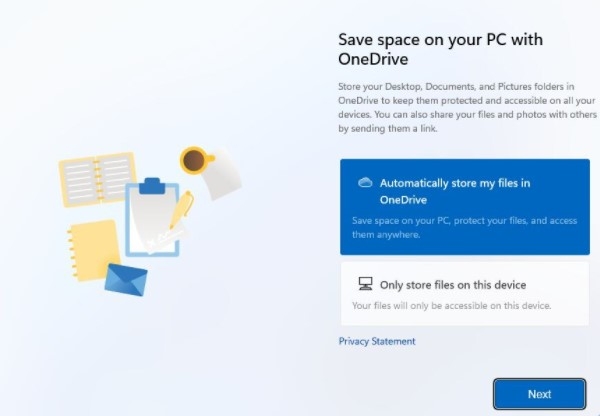 Nhấn Next
Nhấn Next
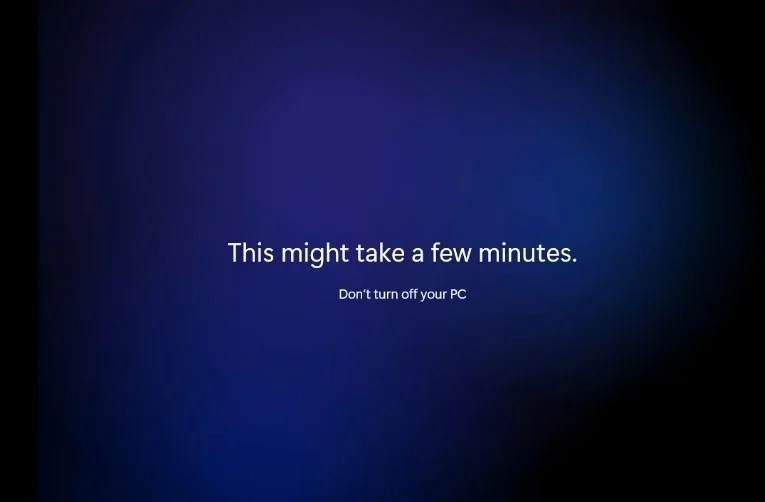
Bước 11: Khởi động lần đầu
Sau khi thiết lập hoàn tất, Windows 11 sẽ mất vài phút để thực hiện các thay đổi mà bạn đã chọn.
/fptshop.com.vn/uploads/images/tin-tuc/136144/Originals/windows-11-setup-process-20.jpg)
Cuối cùng Windows 11 sẽ hoàn tất và bạn có thể trải nghiệm những tính năng, giao diện mới nhất của Windows 11 rồi.
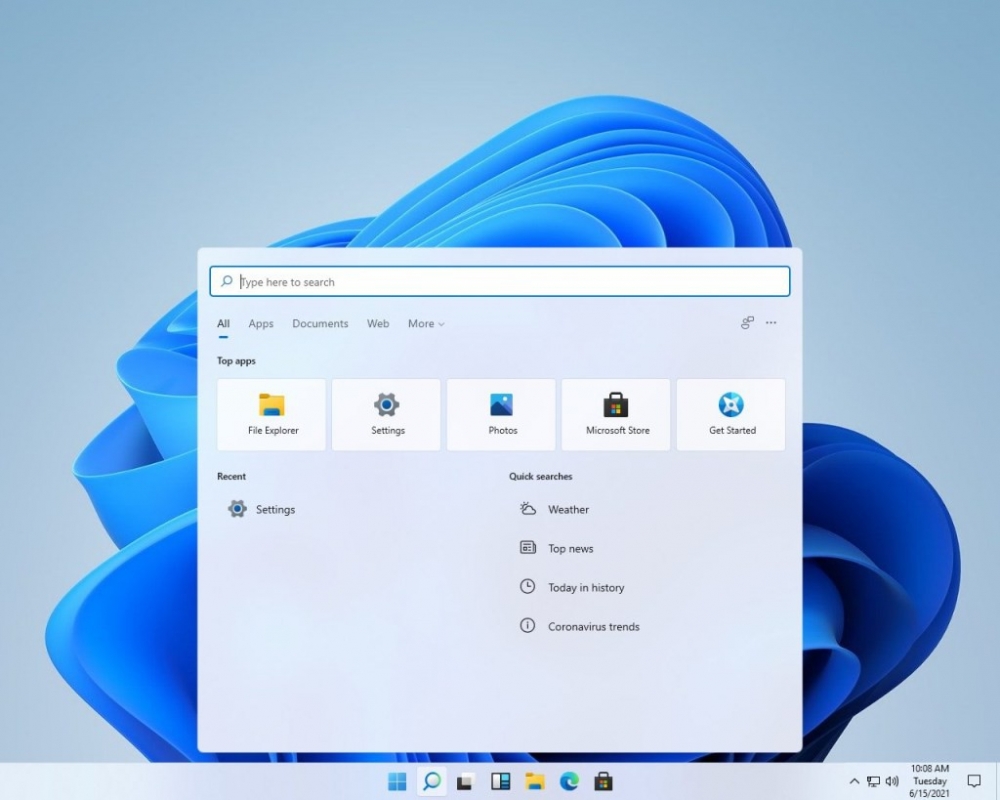
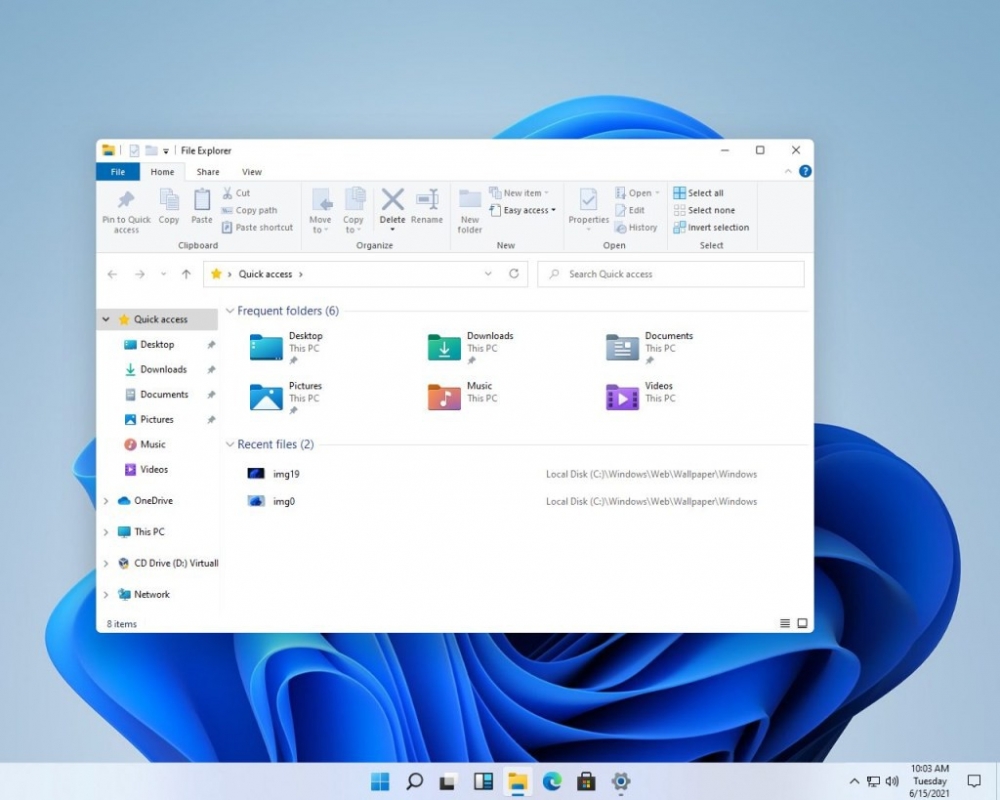
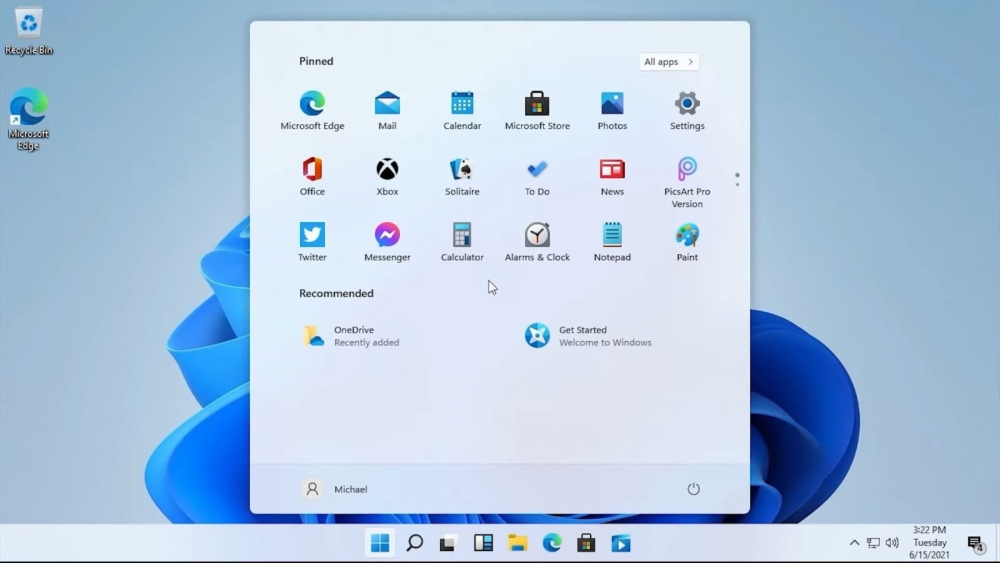
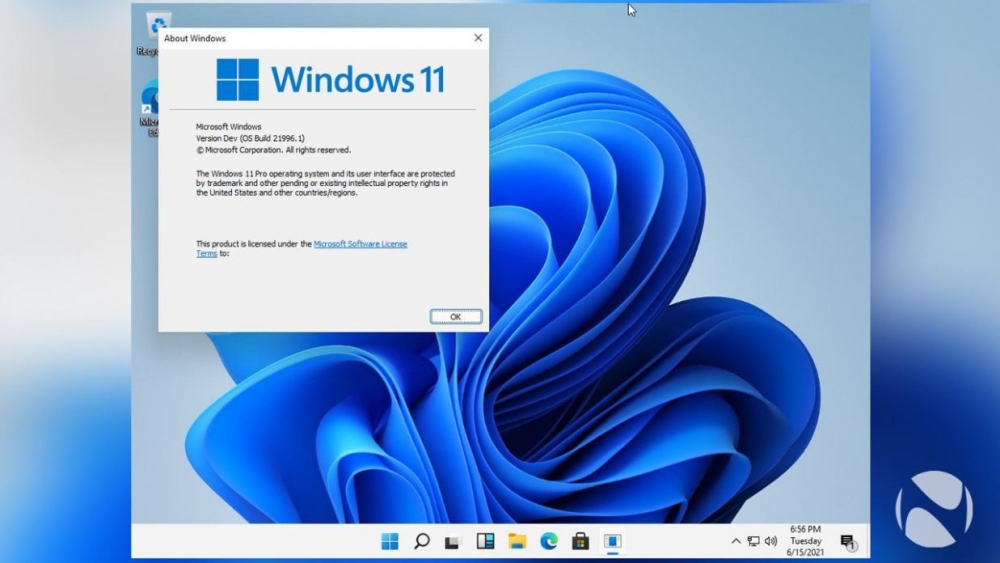
Bài viết trên vừa hướng dẫn các bạn cách tải và cài đặt Windows 11 trên PC hoặc Laptop. Trong quá trình sử dụng nếu có bất kỳ vấn đề nào hãy cho chúng tôi biết thông qua bình luận bên dưới nhé. Chúc bạn thành công!
Theo Tạp chí Điện tử



























Tối thiểu 10 chữ Tiếng việt có dấu Không chứa liên kết
Gửi bình luận