Cách loại bỏ mật khẩu vào máy tính chia sẻ và sửa lỗi in trong mạng LAN
Trong các công ty, doanh nghiệp hay tổ chức... chúng ta thường thiết lập tính năng chia sẻ với một máy dùng chung như máy tính chứa files dữ liệu, máy in được chia sẻ trong mạng LAN. Nhiều trường hợp bạn gặp lỗi truy cập files hoặc máy in báo lỗi mà không rõ nguyên nhân. Bài viết này sẽ hướng dẫn bạn một số cách khắc phục.
- Sửa lỗi máy in không in được trên Windows 11
- Cách in văn bản sử dụng smartphone đối với các máy in đời cũ không có tích hợp wifi.
- Tăng tốc Windows 11: Cách tối ưu hóa hiệu năng mới nhất
Bạn muốn truy cập files hoặc in một tài liệu nào đó thông qua một máy tính được chia sẻ trong mạng LAN nhưng đôi khi những thông báo yêu cầu bạn phải nhập tên tài khoản cũng như mật khẩu từ máy đó làm bạn khó chịu.
Đặc biệt đôi khi bạn thực hiện lệnh in thì liên tục báo lỗi khiến một danh sách các lệnh in xếp hàng mà máy in vẫn đứng yên. Bạn hãy tìm hiểu bài viết sau nhé!
1. Khắc phục lỗi truy cập files và lệnh in trong mạng LAN
Bạn sẽ gặp 3 trường hợp:
Trường hợp thứ nhất: Bạn không có quyền truy cập. Trường hợp này thường quản trị viên của công ty bạn phân quyền và giới hạn vì vậy bạn không nên cố truy cập mà thay vào đó bạn hãy liên hệ trực tiếp với quản trị mạng của công ty để giải quyết vấn đề.
Trường hợp thứ 2: Bạn có thể truy cập toàn bộ files dữ liệu, thực hiện quyền in qua máy in được chia sẻ trong mạng LAN. Trường hợp này đồng nghĩa với việc một quản trị viên IT của công ty bạn, hoặc quy định của công ty cho phép bạn truy cập tự do, thoải mái... hay vui vui tí thì "cửa nhà luôn mở và bạn cứ bước vô". Như vậy trong trường hợp này mình cũng không cần phải giải thích gì thêm.
Trường hợp thứ 3: Bạn có thể truy cập vào mạng LAN nhìn thấy danh sách các máy tính, thư mục, đường dẫn, hay máy in được chia sẻ nhưng khi bạn truy cập vào thì hệ thống lại thông báo cho bạn một khung yêu cầu nhập Tên truy cập và mật khẩu. Như vậy để truy cập được bạn cần phải nhập đúng Tên truy cập và Mật khẩu của máy trong mạng LAN mà bạn đang muốn lấy file về hoặc gửi file qua máy đó.
Đặc biệt trong trường hợp thứ 3 này các bạn rất hay gặp lỗi khi muốn in tài liệu qua một máy tính có cài máy in được chia sẻ trong mạng Lan cho toàn bộ các máy khác đều có thể in qua máy in này.
Lúc này khi thực hiện thao tác in từ máy của bạn đến máy in được chia sẻ rất hay gặp lỗi in, mà lại không hiển thị rõ nguyên nhân tại sao bạn lại không thực hiện được thao tác này.
Thực chất của vấn đề này là khi bạn thực hiện lệnh in nó yêu cầu bạn phải xác minh qua mạng với máy tính được cắm và cài đặt máy in. Việc thực hiện này bình thường là tự động nhưng trong nhiều trường hợp máy tính được cắm máy in lại cập nhật windows update security để nâng cao tính bảo mật làm cho việc thực hiện in từ máy trạm phát sinh lỗi.
Bạn hãy thực hiện bước thử này nhé: Truy cập vào đường dẫn Network -> Tên máy tính và bấm chuột phải vào biểu tượng máy in. Chọn "Connect" từ hình bên dưới mà hệ thống thông báo lỗi "Windows cannot connect to the printer" thì đây chính là lỗi bạn đang muốn khắc phục

Để khắc phục lỗi này bạn có thể thực hiện việc xác thực như sau:
Từ máy trạm bạn truy cập vào Control Panel của máy như hình bên dưới:
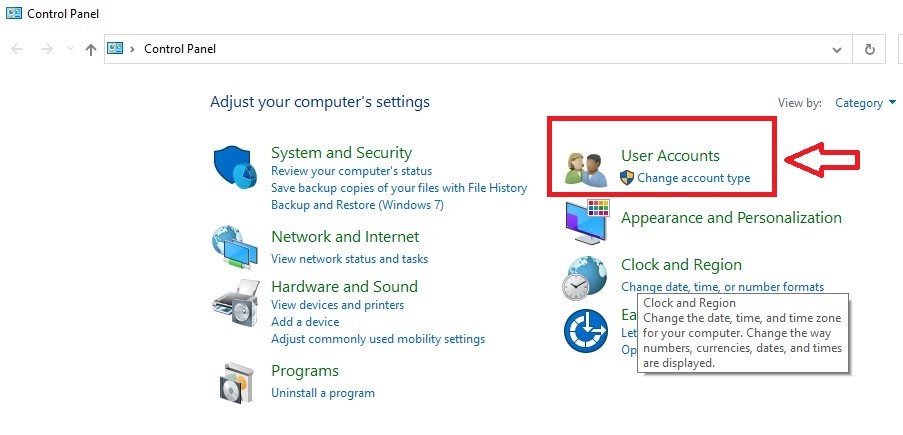
Chọn User Accounts
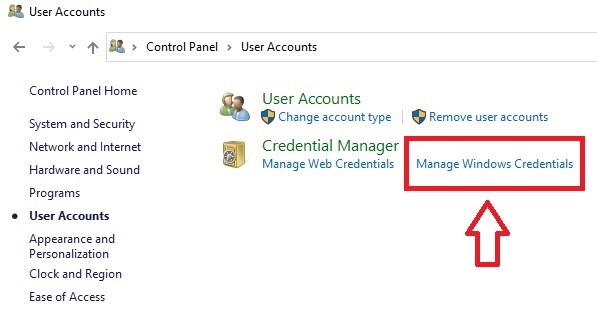
Nhấn chọn Manage Windows Credentials
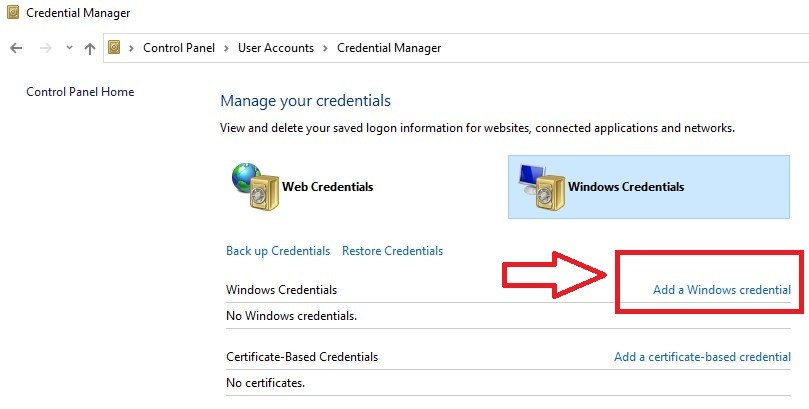
Chọn Windows Credentials và nhấn Add a Windows credential
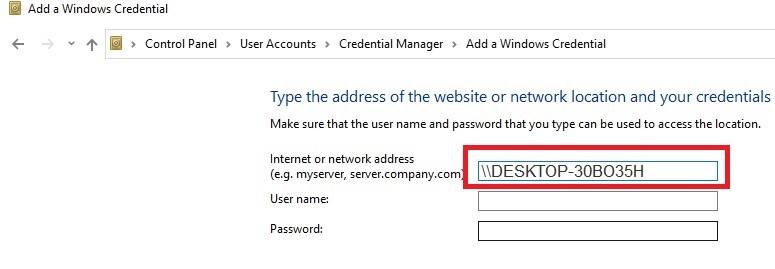
Ở đây bạn cần nhập tên hoặc địa chỉ ip của máy tính được cắm máy in trong khung Internet or network address. Ví dụ máy của mình đang dùng có tên là (\\DESKTOP-30BO35H).
Tiếp theo bạn nhập User name và Password của máy tính được cắm máy in.
Nhấn OK.
Như vậy là bạn đã khắc phục được lỗi máy in qua mạng chia sẻ rồi.
Chú ý: Để lấy được tên hoặc Ip của máy tính được cài máy in để điền vào khung "Internet or network address" bạn cần vào "This PC" -> chọn Network sau đó copy tên máy tính và Paste vào khung nhé.

Ngoài ra, mình cũng giới thiệu thêm cách loại bỏ khung đăng nhập User name và Password trong mạng LAN trong trường hợp bạn muốn truy cập vào files được chia sẻ.
Để loại bỏ khung đăng nhập user và password thì bạn cũng có thể có loại bỏ lỗi in và cho kết quả tương tự như cách trên. Đó chính là chúng ta tắt hẳn tính năng bảo vệ mật khẩu khi chia sẻ: Turn off password protected sharing đi là sẽ loại bỏ được khung đăng nhập trong mạng LAN. Đồng thời việc thực hiện lệnh in bị lỗi trong mạng LAN cũng sẽ được khắc phục.
2. Cách loại bỏ khung đăng nhập trong mạng LAN?
Để thực hiện việc Turn off password protected sharing bạn làm như sau:
Bạn mở hộp thoại Run ra bằng cách nhấn tổ hợp phím Windows + R -> nhập lệnh control -> và nhấn Enter để truy cập vào Control Panel-> All Control Panel Items -> Network and Sharing Center
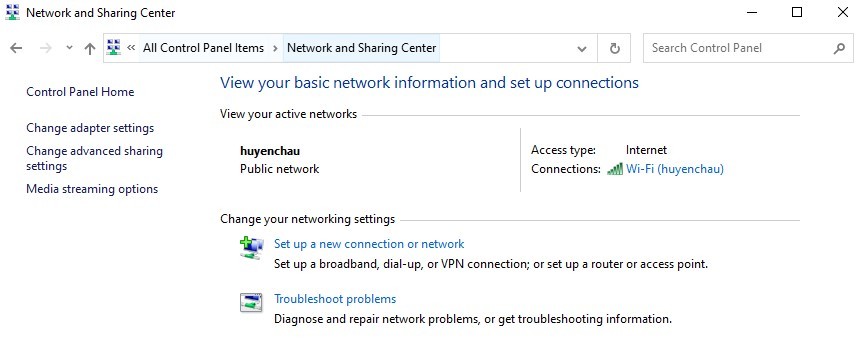
Từ đây bạn chọn Change advanced sharing settings và chọn như hình dưới.
Trên giao diện Win 10 thì bạn vào theo đường dẫn Control Panel -> All Control Panel Items -> Network and Sharing Center và nhấn vào tùy chọn Change advanced sharing settings.
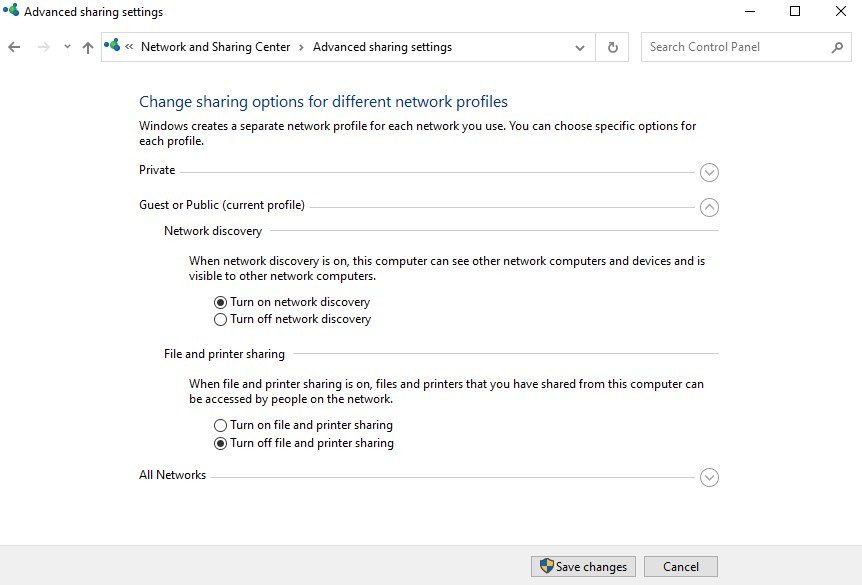
Tại đây bạn hãy tích vào dòng Turn off password protected sharing sau đó và nhấn vào Save Changes để lưu lại thiết lập.
Như vậy bạn đã xử lý được việc truy cập files từ các máy được chia sẻ mà không phải nhập user và mật khẩu cũng như việc thực hiện lệnh in một cách trơn tru.
Theo Tạp chí Điện tử



























Tối thiểu 10 chữ Tiếng việt có dấu Không chứa liên kết
Gửi bình luận