Sửa lỗi máy in không in được trên Windows 11
Máy in vẫn là một thiết bị không thể thiếu tại văn phòng làm việc. Nếu máy in của bạn không hoạt động bình thường trên PC Windows 11, đây là một số mẹo khắc phục sự cố đơn giản có thể khắc phục sửa lỗi máy in không in được.
- 6 cách chụp ảnh màn hình trên Windows 11 nhanh, gọn, nhẹ
- Cách ẩn nút 'Task View' trên Windows 11
- "Thuốc" trị Fulldisk trên Windows 10 có sẵn mà ít ai biết
- Cách loại bỏ mật khẩu vào máy tính chia sẻ và sửa lỗi in trong mạng LAN
- Tăng tốc Windows 11: Cách tối ưu hóa hiệu năng mới nhất
Đầu tiên, cần xác minh rằng máy in của bạn đã được cắm, bật nguồn và kết nối với máy tính của bạn qua cáp USB hoặc mạng chưa có thể là mạng Wi-Fi cũng có thể là mạng dây, bạn phải kiểm tra cùng lúc máy tình và máy in đã được kết nối mạng. Những điều này có vẻ hiển nhiên, nhưng đôi khi chúng ta quên kiểm tra những thứ đơn giản trước khi kiểm tra những vấn đề phức tạp hơn.
1. Kiểm tra giấy
Trước tiên, hãy đảm bảo máy in của bạn ở trạng thái hoạt động bình thường. Xác minh rằng máy in đã tải giấy nếu nó không in. Ngay cả khi bạn đã nạp giấy, bạn có thể cần phải căn chỉnh giấy đúng cách để máy in có thể sử dụng.
Kiểm tra bên trong máy in để đảm bảo không bị kẹt giấy ngăn máy in hoạt động. Nếu có, bạn có thể cần phải gỡ giấy bị kẹt theo cách thủ công và dọn dẹp mọi thứ.
2. Kiểm tra mực máy in
Tất nhiên, bạn sẽ cần đủ mực in (nếu là máy in phun) hoặc mực (nếu là máy in laser) trước khi có thể in. Ngay cả khi bạn chỉ in đen trắng, một số máy in phun có thể từ chối in cho đến khi bạn đổ mực màu của chúng.
Để kiểm tra mức mực của máy in trên Windows, hãy mở cửa sổ Devices and Printers trong Windows. Bạn có thể làm như vậy bằng cách mở "Control Panel" và nhấp vào “View devices and printers” trong "Hardware and Sound". Bạn có thể chọn một máy in bằng cách nhấp vào nó và xem thông tin này ở cuối cửa sổ hoặc nhấp chuột phải vào máy in, chọn “Properties” và kiểm tra mực in.
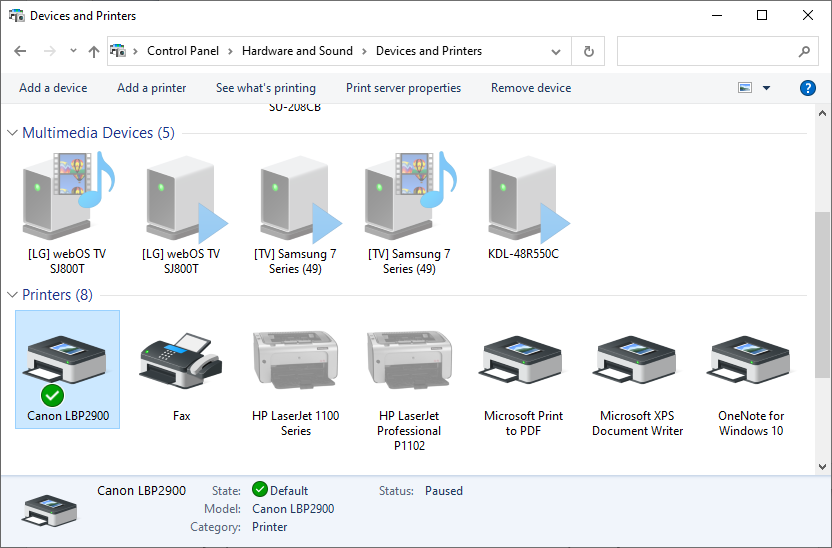
Nhiều máy in báo cáo loại thông tin đó ở đây, mặc dù không phải tất cả máy in nào cũng đều như vậy, nó phụ thuộc vào máy in và trình điều khiển của nó. Bạn cũng có thể xem thông tin này trên chính máy in, nếu nó có màn hình trạng thái tích hợp.
3. Kiểm tra Print Queue Dialog
Sự cố in cũng có thể do Windows gây ra. Để đảm bảo không có vấn đề gì xảy ra, hãy mở Print Queue Dialog trong Windows. Bạn có thể mở hàng đợi của máy in bằng cách nhấp chuột phải vào máy in đó trong cửa sổ Devices & Printers và chọn “See what’s printing”.
Nếu bạn thấy tài liệu cũ hơn không thể in bị lỗi, hãy bấm chuột phải vào tài liệu tại đây và xóa nó. Nếu lệnh in bị tạm dừng, bạn có thể tiếp tục lại từ đây.
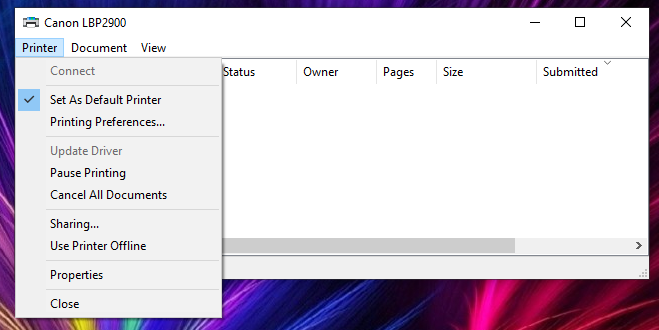
Bạn cũng nên nhấp vào menu “Printer” tại đây và xác minh rằng “Use printer offline” chưa được bật. Nếu tùy chọn này được chọn, hãy xóa dấu kiểm để vô hiệu hóa nó.
4. Cài đặt, cập nhật hoặc cài đặt lại trình điều khiển máy in
Bạn có thể cần cài đặt, cập nhật hoặc cài đặt lại trình điều khiển máy in nếu nó không hoạt động bình thường. Lý tưởng nhất là máy in tự động cập nhật trình điều khiển của máy in tức hệ điều hành sẽ tự động tìm kiếm các file driver và tích hợp cùng hệ thống, nhưng điều này không phải lúc nào cũng hoạt động.
Để thực hiện việc này, hãy truy cập trang web của nhà sản xuất máy in của bạn, tải xuống gói trình điều khiển của họ và chạy trình cài đặt trình điều khiển. Nó sẽ hướng dẫn bạn cài đặt trình điều khiển máy in và phát hiện máy in của bạn.
Trong một số trường hợp bạn đã cài đặt và máy in hoạt động bình thường nhưng sau một thời gian lại không in được, trong trường hợp này bạn nên remove ứng dụng driver máy in cũ và cài đặt lại trình điều khiển để cập nhật mới.
Nếu driver quá cũ, không tương thích với máy in hay máy tính, việc in ấn của bạn rất có thể phát sinh lỗi. Đây là vấn đề rất đơn giản nhưng lại thường xuyên xảy ra. Vì vậy, bạn nên thường xuyên cập nhật driver máy in, đây chính là các giúp cho việc khắc phục các lỗi nhỏ khi đang sử dụng máy in.
Bạn có thể download phần mềm Driver Easy về máy tính, để cài đặt và cập nhật driver cho các thiết bị hay phần mềm khác trên máy tính. Điều này không chỉ sửa lỗi máy in mà nó có thể phát hiện lỗi và cập nhật các driver khác trên máy tính của bạn, giúp máy tính hoạt động ổn định hơn.
5. Sử dụng Chẩn đoán của Máy in – Printer’s Diagnostics
Bạn có thể cần sử dụng chức năng chẩn đoán để làm sạch các đầu hoặc đầu phun của máy in hoặc thiết kế lại chúng. Tùy chọn này sẽ ở một vị trí hơi khác trong mỗi máy in, tùy thuộc vào phần mềm của máy in.
Trên Windows, mở cửa sổ Devices and Printers, nhấp chuột phải vào máy in, chọn “Properties” và kiểm tra các tùy chọn ở đây để xem tùy chọn nào có sẵn cho máy in cụ thể của bạn. Các tùy chọn này được cung cấp bởi trình điều khiển máy in của bạn và bạn có thể tìm thấy chúng ở một nơi khác.

6. Đặt máy in mặc định – Set as Default Printer
Windows 11 đã thay đổi cách máy in mặc định hoạt động trên Windows. Theo mặc định, mỗi khi bạn in ra một máy in, Windows sẽ tự động đặt nó là máy in mặc định của bạn. Điều này sẽ rất bất tiện nếu bạn muốn để một máy in cụ thể làm máy in mặc định của mình và thỉnh thoảng in sang máy in khác.
Để tắt tính năng này, hãy mở ứng dụng Cài đặt từ menu Bắt đầu hoặc màn hình Start, chọn “Devices”, chọn “Printers & scanners” và tắt tùy chọn “Let Windows manage my default printer”.
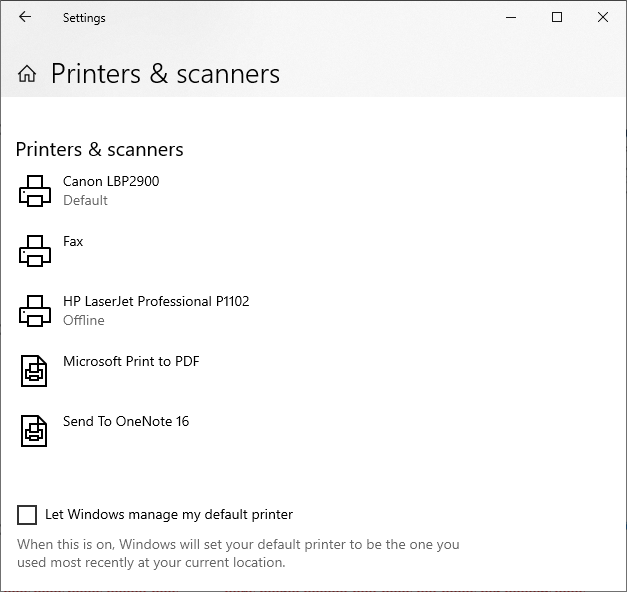
Sau đó, bạn có thể chọn một máy in mặc định bằng cách nhấp hoặc chạm vào máy in đó trong cửa sổ này và nhấp vào “Set as default”. Bạn cũng có thể nhấp chuột phải vào máy in trong cửa sổ Thiết bị và Máy in và chọn “Set as Default Printer”.
Nếu máy in của bạn có bảng điều khiển vật lý với các nút trên đó, bạn có thể cần phải nhấn nút “OK” một hoặc nhiều lần nếu nó hiển thị thông báo trạng thái. Một số máy in có thể không in cho đến khi bạn nhấn “OK” và xác minh rằng bạn đã thấy thông báo trạng thái được hiển thị.
Bảng điều khiển này cũng có thể hiển thị thông báo lỗi chi tiết hơn sẽ chỉ cho bạn đúng hướng và cung cấp cho bạn thứ gì đó để tìm kiếm nếu nó không hoạt động bình thường.
Máy in có thể gặp nhiều lỗi, đặc biệt là những máy in loại cũ hơn có thể hiển thị thông báo lỗi kkhông rõ ràng. Nếu máy in của bạn hiển thị thông báo lỗi cụ thể và bạn không chắc ý nghĩa của nó, bạn nên thử tìm kiếm thông báo lỗi cụ thể đó trên web.
7. Một số thủ thuật sửa lỗi máy in không nhận lệnh in
Với các cách kiểm tra và làm như trên đều không phải là nguyên nhân cũng như cách xử lý không hiệu quả thì hãy làm theo cách sau đây để sửa máy in không nhận lệnh in.
Bước 1: Đầu tiên bạn hãy mở Menu Start gõ “Control panel” và sau đó truy cập vào phần quản lý "Control Panel"
Bước 2: Sau đó bạn click chọn "View devices and printers" trong phần "Hardware and Sound"
Bước 3: Click chuột phải vào máy in rồi lựa chọn "troubleshoot" để tìm kiếm nguyên nhân bị lỗi
Bước 4: Tiếp theo bạn đợi một lát để hệ thống tự động check các lỗi gây ra máy in không nhận lệnh in.
Bước 5: Nếu không có rắc rối gì sẽ hiện ra 'Close the troubleshooter', còn không sẽ nhận được thông báo 'Try these repairs as an Adminitrator' ->Explore Additional Options để sửa lỗi.
Chú ý: Nếu cách trên không hiệu quả, bạn hãy khởi động lại tiến trình "Spooler" trên máy tính đi.
Bước 1: Nhấn tổ hợp phím Windows + R rồi gõ vào đó "services.msc" và ấn Enter.
Bước 2: Trong Services bạn tìm kiếm tiến trình Print Spooler và lựa chọn Restart để khởi động lại nhé.
Sau bước này bạn hãy thử tiến hành in lại xem lỗi máy in không nhận lệnh in đã hoàn tất được sửa chữa hay chưa nhé
Như vậy qua bài viết trên chúng ta đã biết được cách sửa lỗi máy in không nhận lệnh in, qua đó bạn đã biết thêm về các cách sửa lỗi khi máy in gặp vấn đề cho dù nó là lỗi máy in không nhận lệnh in hay máy in nhận lệnh nhưng không in đều có thể sửa chữa được
Theo Tạp chí Điện tử



























Tối thiểu 10 chữ Tiếng việt có dấu Không chứa liên kết
Gửi bình luận