Cách ẩn nút 'Task View' trên Windows 11
Tính năng “Task View” trong Windows 11 cho phép bạn xem nhanh các cửa sổ đang mở và màn hình ảo, nhưng không phải ai cũng cần một nút chuyên dụng cho nó trên thanh Taskbar. Đây là cách loại bỏ nút Task View cũng như khôi phục lại nút này trong trường hợp bạn muốn sử dụng lại
- Tăng tốc Windows 11: Cách tối ưu hóa hiệu năng mới nhất
- 6 cách chụp ảnh màn hình trên Windows 11 nhanh, gọn, nhẹ
- Hướng dẫn cập nhật Windows 10 lên Windows 11
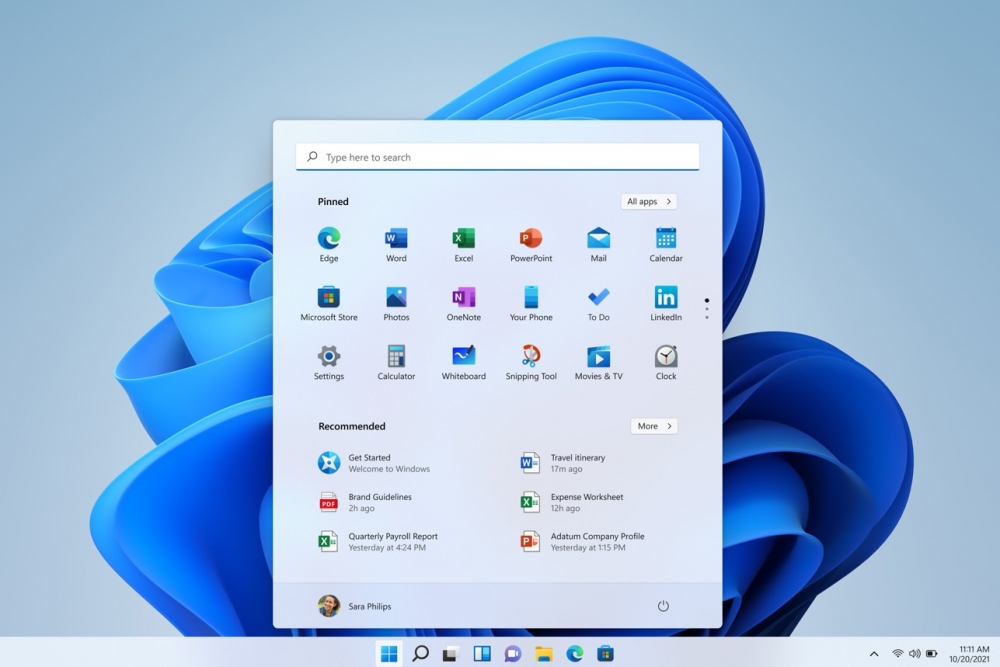
1. Ẩn nút Task View trên Taskbar
Cách 1: Sử dụng chuột để ẩn nút Task View
Để ẩn nút Task View trên Windows 11, bạn chỉ cần click chuột phải vào nút Task View trên thanh Taskbar, biểu tượng có hai ô vuông gần như chồng lên xen kẽ nhau như hình dưới
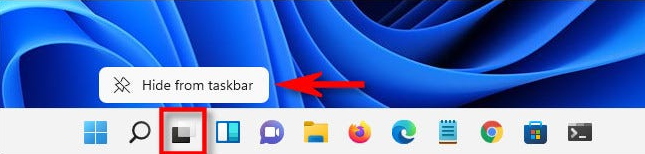
Ngay khi đó, tuỳ chọn "Hide From Taskbar" hiện lên và bạn có thể nhấn vào nút đó để ẩn ngay nút Task View
Cách 2: Ẩn Taskview trong Windows Settings
Ngoài cách 1 bạn cũng có thể ẩn nút Task View trên Windows 11 từ trong ứng dụng Windows Settings, bằng cách:
- Mở cửa sổ Settings bằng phím tắt: Windows logo key + I
- Điều hướng đến Personalization => Taskbar.
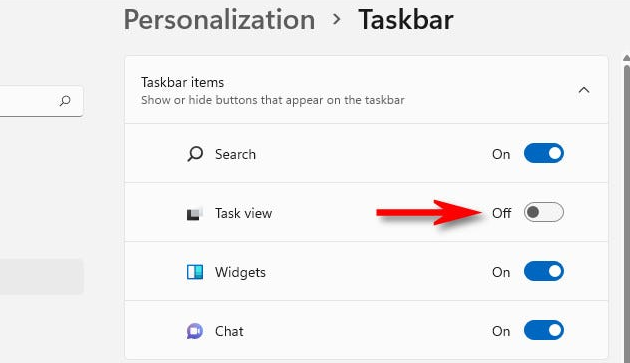
- Trong phần Taskbar Items, bạn hãy gạt trạng thái của Task View sang Off tắt để ẩn nút này.
2. Hiện lại Task View trên Taskbar
Các 1: Sử dụng chuột để hiện nút Task View
- Trong trường hợp bạn đổi ý và muốn hiện nút Task View trên Taskbar trở lại, hãy làm theo các bước sau:
- Trên màn hình Windows 11 bạn click chuột phải vào thanh Taskbar và chọn Taskbar settings.

- Trong cửa sổ cài đặt được mở lên, hãy gạt Task view sang lại trạng thái On để bật lại nút này.
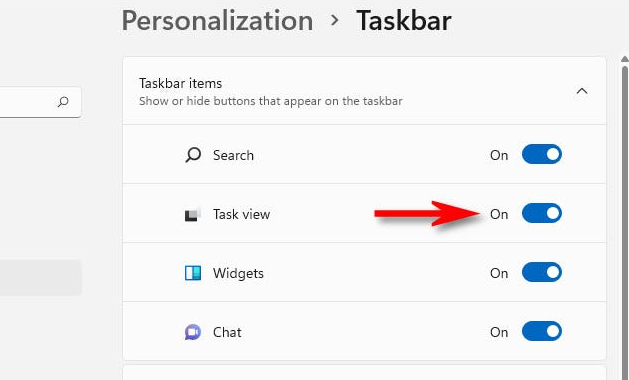
- Khi lật công tắc, bạn sẽ thấy nút Task View trở lại thanh tác vụ ngay lập tức. Nếu bạn nhấp vào nó, bạn sẽ tìm thấy một cách tiện dụng để quản lý các cửa sổ đang mở của mình cũng như chuyển đổi giữa các màn hình
Cách 2: Sử dụng phím tắt để hiện nút Taskview
- Nhấn tổ hợp phím Windows logo key + I
- Điều hướng đến Personalization => Taskbar.
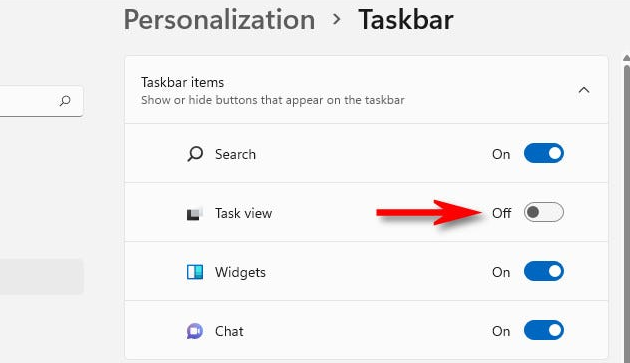
- Gạt trạng thái của Task View sang Off tắt để ẩn nút này.
Hy vọng thủ thuật nho nhỏ này có thể giúp ích bạn trong quá trình sử dụng Windows 11
Theo Tạp chí Điện tử



























Tối thiểu 10 chữ Tiếng việt có dấu Không chứa liên kết
Gửi bình luận