12 tính năng, thủ thuật mới trên Android 12
Android 12 được trang bị các tính năng mới, bản cập nhật mới nhất mang đến các tùy chọn thiết kế tiện lợi, nhiều cài đặt bảo mật và quyền riêng tư hơn... Các tính năng mới trên hệ điều hành của Google bao gồm một số tùy chọn và cài đặt ẩn bạn nên thử ngay bây giờ.
- "Cha đẻ Android" tiết lộ mẫu smartphone mới với thiết kế độc lạ
- Google cung cấp bàn phím ảo cho người dùng khiếm thị trên Adroid
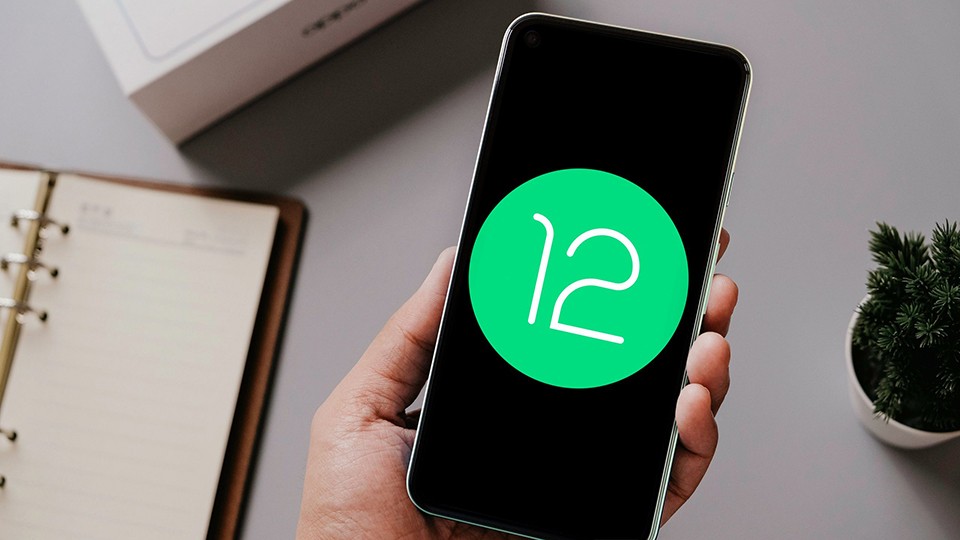
1. Làm cách nào để thay đổi biểu tượng ứng dụng trên Android 12
Trong Android 12, bạn có thể thay đổi hình dạng và kiểu của các biểu tượng ứng dụng. Để thực hiện việc này, bạn chỉ cần nhấn và giữ ngón tay trên màn hình chính. Tiếp theo, nhấn vào tùy chọn có nội dung 'Kiểu và hình nền'.
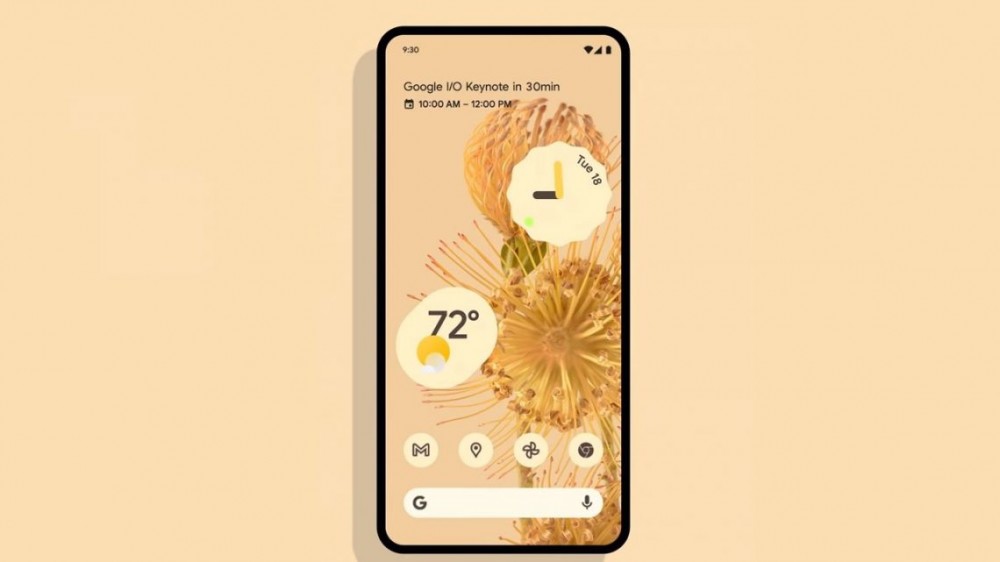
Khi bạn đã vào bên trong, hãy nhấp vào tab 'Style'. Bây giờ, chọn kiểu thiết kế các biểu tượng của bạn và màu sắc của một số thành phần cho màn hình chính. Bạn có thể chọn từ một số cài đặt trước hoặc tạo chủ đề mới với các phông chữ, màu sắc khác nhau và các biểu tượng ứng dụng.
2. Làm thế nào để tắt thông tin thông báo trên Android 12
Nếu bạn không muốn thông tin thông báo hiển thị trên màn hình, chẳng hạn như tin nhắn văn bản hoặc email, hãy làm theo các bước sau:
Đi tới 'Cài đặt' -> 'Bảo mật'.
Sau đó nhấp lại vào 'Bảo mật'.
Nhấp vào 'Chỉ hiển thị nội dung nhạy cảm khi được mở khóa'.
Bằng cách này, Android 12 sẽ chỉ hiển thị rằng bạn có thông báo từ một ứng dụng, nhưng nó sẽ không hiển thị nội dung trong đó. Bạn sẽ có thể nhìn thấy thông báo đó khi mở khóa điện thoại.
3. Làm cách nào để bật hoặc tắt vị trí chính xác trên Android 12
Một trong những tính năng mới chính của Android 12 là khả năng cho phép các ứng dụng sử dụng chính xác vị trí 'My Location' hoặc một vị trí gần đúng.
Vị trí chính xác được bật theo mặc định. Tính năng này đặc biệt hữu ích đối với các ứng dụng như Google Maps. Tuy nhiên, một số ứng dụng không cần phải có vị trí chính xác như vậy, vì vậy nó có thể hữu ích để đánh lạc hướng vị trí chính xác của chúng biết chúng ta đang ở đâu.

Để thay đổi loại vị trí, hãy chuyển đến Cài đặt -> Vị trí-> Quản lý quyền vị trí. Tiếp theo, chọn ứng dụng bạn thích. Một tùy chọn để bật hoặc tắt vị trí chính xác sẽ xuất hiện ở dưới cùng.
4. Làm thế nào để ghi lại màn hình trên Android 12
Bạn có muốn ghi lại màn hình điện thoại di động của mình với Android 12 không? Điều này rất đơn giản. Chỉ cần trượt bảng phím tắt từ khu vực trên cùng của màn hình. Tiếp theo, nhấp vào nút có nội dung 'Quay màn hình'. Nếu không xuất hiện, hãy nhấp vào biểu tượng bút chì và tìm tùy chọn.
5. Làm cách nào để sử dụng tính năng chia đôi màn hình trên Android 12
Sử dụng hai ứng dụng trên cùng một màn hình thật dễ dàng với Android 12. Chỉ cần vuốt từ dưới cùng về phía giữa màn hình. Sau đó, nhấn và giữ vào biểu tượng ứng dụng và nhấn vào 'Màn hình'. Bây giờ, hãy chọn ứng dụng bạn muốn được hiển thị trên màn hình khác.
6. Làm thế nào để sao chép văn bản từ một trang trên Android 12 một cách dễ dàng
Nếu bạn cần sao chép hoặc trích xuất văn bản từ một trang trên màn hình điện thoại, nhưng không thể thực hiện theo cách truyền thống, có một thủ thuật Android 12 có thể giúp bạn. Tìm ứng dụng mà bạn muốn trích xuất văn bản. Khi bạn đã ở bên trong, hãy vuốt từ cuối màn hình về phía trung tâm, cho đến khi bảng 'Ứng dụng gần đây' mở ra. Sau đó nhấp vào 'Chọn'.
Bạn sẽ thấy hệ thống chọn tất cả văn bản hoặc hình ảnh xuất hiện trên màn hình, bây giờ bạn chỉ cần dùng ngón tay kéo các khu vực bạn muốn sao chép hoặc chia sẻ.
7. Cách kích hoạt Trợ lý Google bằng nút nguồn trên Android 12
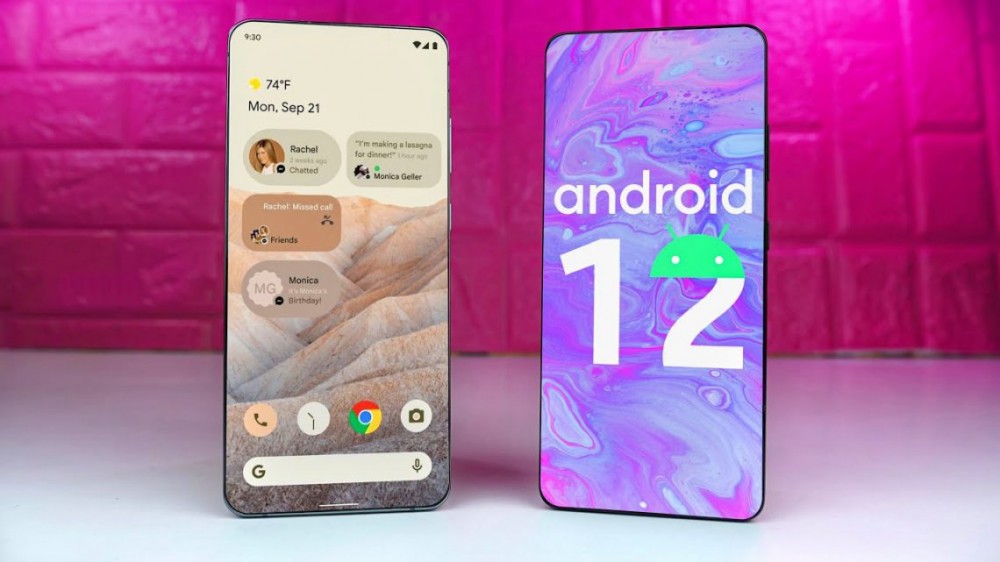
Có một mẹo hữu ích để kích hoạt Trợ lý Google bằng cách nhấn và giữ nút nguồn. Đi tới menu Cài đặt -> Hệ thống -> Cử chỉ -> Nguồn. Sau đó, kích hoạt tùy chọn đầu tiên có tên là 'Nhấn chọn Trợ lý'. Bây giờ, nhấn và giữ nút nguồn sẽ kích hoạt Google Trợ lý sẽ có thể thực hiện các lệnh.
8. Làm cách nào để tắt thông báo im lặng trên Android 12
Android 12 có thể hiển thị thông báo im lặng trên thanh trạng thái cùng với các thông báo khác. Trong hầu hết các trường hợp, những loại thông báo này thường không liên quan đến người dùng. May mắn thay, có một cách để tắt chúng.
Chuyển đến màn hình chính của điện thoại. Sau đó, nhấn và giữ vào hình nền. Khi bảng tùy chọn mở ra, hãy nhấp vào 'Cài đặt màn hình chính'. Bây giờ, hãy nhấp vào 'Chỉ hiển thị thông báo cảnh báo'.
9. Làm thế nào để kích hoạt chế độ rảnh tay trên Android 12
Màn hình điện thoại di động của bạn có quá lớn không? Android 12 có tùy chọn bật chế độ rảnh tay. Bằng cách này, bạn có thể điều hướng giao diện một cách thoải mái.
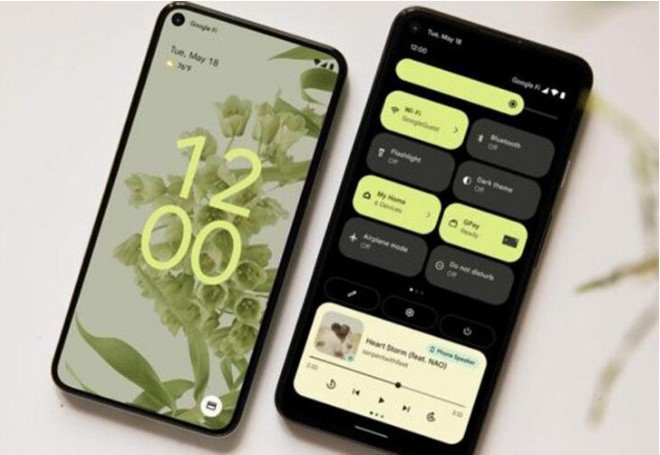
Để bật chế độ rảnh tay, hãy chuyển đến Cài đặt -> Trợ năng -> Điều khiển hệ thống. Sau đó nhấp vào 'Chế độ rảnh tay'.
Bật tùy chọn này nếu bạn muốn sử dụng chế độ rảnh tay trên một ứng dụng, bạn sẽ phải vuốt từ thanh điều hướng về phía cuối màn hình.
10. Kích hoạt tính năng sử dụng miếng dán bảo vệ màn hình
Đặt miếng dán bảo vệ màn hình lên điện thoại di động của bạn có thể là một ý tưởng hay để ngăn bảng điều khiển bị hư hỏng hoặc vỡ sau khi rơi. Tuy nhiên, một số miếng dán bảo vệ - đặc biệt là những miếng dán dày - có thể khiến phản ứng cảm ứng kém chính xác hơn một chút. May mắn thay, trong Android 12 có một tùy chọn để ngăn điều này xảy ra.
Đi tới Cài đặt -> Màn hình. Bạn hãy vuốt xuống tùy chọn có nội dung 'Điều khiển màn hình khác'. Bật tùy chọn có tên là 'Tăng độ nhạy cảm ứng'. Nếu bạn có miếng bảo vệ trên điện thoại, bạn sẽ nhận thấy cảm ứng sẽ cải thiện hơn.
11. Cách chụp ảnh màn hình cuộn trong Android 12
Android 12 giới thiệu rất nhiều tính năng mới thú vị, nổi bật có một tính năng đã được yêu cầu trong nhiều năm và có ý nghĩa thiết thực nhất, thì đến nay mới được xuất hiện: 'Tính năng chụp ảnh màn hình cuộn'. Vì vậy, nếu bạn đang chạy Android 12 trên thiết bị của mình, đây là cách bạn có thể chụp ảnh chụp màn hình cuộn dài mà không cần dựa vào ứng dụng của bên thứ ba.
Tuy nhiên, trong bản cập nhật Android 12 mới nhất, Google đã bắt đầu thử nghiệm tính năng chụp ảnh màn hình theo dạng cuộn. Cụ thể, khi vừa chụp màn hình hoàn tất, bạn sẽ thấy xuất hiện thêm một số tùy chọn bổ sung ở góc dưới, nếu nhấn vào nút Scroll (cuộn), người dùng sẽ có thể chụp được những bức ảnh có kích thước dài hơn.
Bước 1: Mở ứng dụng đích và chụp ảnh màn hình như bạn thường làm trên thiết bị Android của mình. Để chụp ảnh màn hình, hãy nhấn và giữ nút nguồn và phím giảm âm lượng. Bạn sẽ bây giờ xem nút “Chụp thêm” mới trong phần xem trước ảnh chụp màn hình ở góc dưới cùng bên trái của màn hình. Nhấn vào nó để truy cập giao diện người dùng ảnh chụp màn hình cuộn.
Bước 2: Khi bạn ở trong giao diện người dùng ảnh chụp màn hình cuộn, giữ và kéo phần dưới cùng của công cụ đánh dấu vùng ảnh chụp màn hình để điều chỉnh khu vực bạn muốn bao phủ trong ảnh chụp màn hình. Bạn sẽ thấy bản xem trước được phóng to khi kéo vùng chọn để bạn dễ dàng biết điểm dừng.
Bước 3: Khi bạn đã chọn nội dung mong muốn mà bạn muốn có trong ảnh chụp màn hình, hãy nhấn vào nút “Tiết kiệm”Ở góc trên cùng bên trái để lưu ảnh chụp màn hình cuộn.
Bước 4: Bây giờ, giao diện người dùng ảnh chụp màn hình cũng cho phép bạn chỉnh sửa thêm và chú thích hình ảnh. Bạn có thể nhấn vào nút bút chì ở góc dưới cùng bên phải để chỉnh sửa ảnh chụp màn hình. Ngay sau khi bạn chạm vào nút này, giao diện chỉnh sửa ảnh chụp màn hình sẽ mở ra. Tại đây, bạn có thể cắt hình ảnh, thêm văn bản, đánh dấu các phần cụ thể, v.v.
Bước 5: Bạn cũng có tùy chọn chia sẻ ảnh chụp màn hình trực tiếp từ giao diện người dùng ảnh chụp màn hình. Bạn có thể nhấn vào nút “Chia sẻ” ở góc trên cùng bên phải để mở trang chia sẻ Android. Sau đó, nó cho phép bạn chọn liên hệ hoặc ứng dụng mục tiêu. Bạn cũng có thể sử dụng Chia sẻ lân cận để chia sẻ ảnh chụp màn hình với các chủ sở hữu thiết bị Android khác.
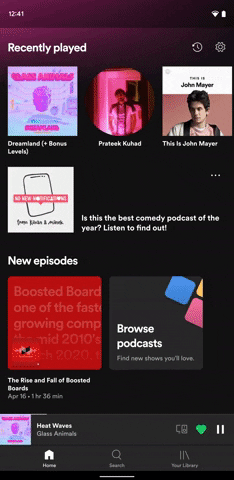
Cách chụp màn hình cuộn
12. Tính năng tiết kiệm dung lượng bộ nhớ trong tương lai
Google dường như sẽ tích hợp thêm một tính năng mới, tính năng này sẽ cho phép các ứng dụng tự động chuyển sang trạng thái ngủ đông khi chúng không được người dùng sử dụng, và việc này sẽ giúp giải phóng được bộ nhớ cho smartphone.
Chế độ ngủ đông của ứng dụng trong Android 12 sẽ tự động nén tệp APK và tất cả các tài nguyên khác, khi hệ thống nhận thấy ứng dụng đã sẵn sàng ở chế độ ngủ đông.
Với tính năng mới này, chúng ta có thể hiểu rằng những ứng dụng mà chúng ta ít khi dùng tới sẽ được tự động chuyển sang chế độ ngủ đông, nhằm tối ưu được bộ nhớ và để dành không gian lưu trữ cho các ứng dụng quan trọng khác.
Theo Tạp chí Điện tử



























Tối thiểu 10 chữ Tiếng việt có dấu Không chứa liên kết
Gửi bình luận