Cách tạo ứng dụng quản lý Gmail trên máy tính thay cho Outlook Express
Để người dùng có thể theo dõi hòm thư Gmail của mình nhanh, hiệu quả bạn có thể tạo ứng dụng, chương trình Gmail ngoài Desktop với vài bước đơn giản, dễ dàng chỉ mất vài phút khi bạn tìm hiểu bài viết dưới đây.
- Apple có thể sớm cho người dùng chọn Google Maps, Gmail là ứng dụng mặc định
- Bạn có chắc đã biết tất cả về các dịch vụ của Gmail?
- Hướng dẫn sử dụng Google Tasks trong Gmail trên máy tính để bàn

Hiện nay các ứng dụng App quản lý email đã trở nên dễ dàng hơn rất nhiều. Nhưng trên thực tế vẫn còn rất nhiều bạn vẫn sử dụng chương trình quản lý mail qua Outlook Express như một thói quen khó bỏ. Tuy vậy, với sự bảo mật của Gmail việc cài đặt Outlook để nhận và gửi email đã trở nên rất khó khăn, nhiều bạn hì hụi cả buổi mà vẫn không cài đặt được, tất nhiên là vẫn có cách. Nếu bạn vẫn muốn cài đặt chương trình Outlook của Micrsoft mình sẽ giới thiệu riêng một bài viết khác nhé. Trong bài viết này mình chỉ giới thiệu cho bạn cách tạo ứng dụng quản lý google mail trên máy tính để bạn dễ dàng quản lý hơn thôi.
Các bước thực hiện thiết lập ứng dụng GMail trên máy tính:
CHÚ Ý: Để có thể cài đặt được ứng dụng Gmail trên máy tính của mình, yêu cầu đối với bạn là chỉ sử dụng Gmail duy nhất trên một trình duyệt website Google Chrome thôi, còn nếu các bạn sử dụng các trình duyệt web khác để cài đặt ứng dụng Google Gmail cho máy tính của mình thì không được đâu nha.
Bước 1: Đăng nhập vào tài khoản Google Gmail của mình trên trình duyệt Web Google Chrome.
Bước 2: Trên trình giao diện của trình duyệt Website Google Chrome, ở phía bên trên cùng góc phải màn hình máy tính, các bạn hãy nhấn vào biểu tượng dấu ba chấm hoặc ba gạch nằm ngang theo mũi tên số [1]. Tiếp theo bạn nhấn chọn “Công cụ khác” theo mũi tên số [2]
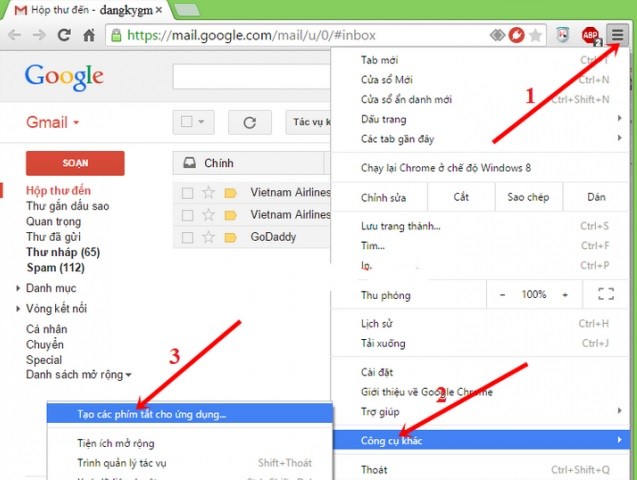
Theo ảnh bạn hãy Chọn “Tạo các phím tắt cho ứng dụng…” theo hướng mũi tên số [3].
Bước 3: Tại giao diện thư mục “Tạo lối tắt cho ứng dụng”, các bạn hãy đánh dấu tick vào ô “Màn hình nền” để tạo biểu tượng của App Gmail trên màn hình Desktop và tick vào ô “Ghim lên thanh tác vụ” để hệ thống tự động ghim biểu tượng của ứng dụng Gmail lên thanh Taskbar.
Sau khi đánh dấu tick vào hai ô chỉ dẫn trên xong, các bạn hãy nhấn vào phần “Tạo” để bắt đầu thêm ứng dụng Gmail trên màn hình Desktop.
Bước 4: Khi tạo thành công App Gmail trên máy tính thì biểu tượng của ứng dụng Gmail bên ngoài màn hình Desktop và giao diện của Gmail sẽ được hiển thị như hình bên dưới:
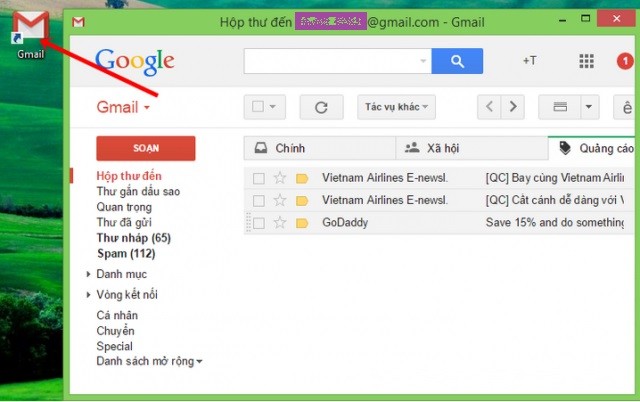
Đã xong, chỉ với 4 bước đơn giản và dễ dàng là các bạn đã thiết lập và sử dụng thành công ứng dụng Gmail trên máy tính, laptop của mình rồi.
Theo Tạp chí Điện tử



























Tối thiểu 10 chữ Tiếng việt có dấu Không chứa liên kết
Gửi bình luận