1. Chuyển đổi giữa nhiều cửa sổ trong cùng một chương trình
Sử dụng các phím Cmd + Tab, bạn có thể nhanh chóng chuyển đổi giữa các chương trình đang mở. Tuy nhiên, nếu bạn có ba tài liệu Word mở cùng một lúc mà bạn muốn chuyển đổi giữa các phiên, bạn sẽ cần một lối tắt khác.

Cmd + ~ sẽ ngay lập tức chuyển đổi giữa nhiều cửa sổ của cùng một chương trình. Điều này cũng sẽ được áp dụng cho bất kỳ ứng dụng nào.
2 . Tương tác Ctrt + Alt + Delete
Đôi khi bạn sử dụng một ứng dụng nhưng bị treo hoặc load chậm, theo thói quen sử dụng trên Windows bạn dùng Ctrl + Alt + Delete tất nhiên là trên Mac bạn không thể làm được. Nếu bạn thấy mình không thể thoát khỏi một chương trình, hãy giữ các phím Tùy chọn Cmd + và nhấn Esc. Điều này sẽ xuất hiện hộp thoại Force Quit, nó sẽ hiển thị cho bạn tất cả các ứng dụng đang chạy và cho phép bạn chấm dứt chúng một cách mạnh mẽ.
3 . Ngay lập tức tra từ trong “từ điển” hoặc “từ điển đồng nghĩa”
Công cụ tham khảo của OS X được tích hợp tuyệt vời. Bạn có thể truy cập nó từ mọi nơi để tìm kiếm bất cứ từ nào có thể gây rắc rối cho bạn. Chọn từ bạn muốn tìm hiểu thêm và nhấn các phím Cmd + Ctrl + D. Đặc biệt, nếu bạn đang dùng MacBook, chỉ cần nhấp vào nó bằng ba ngón tay trên bàn di chuột, một từ điển dịch cho bạn rất rõ ràng.
4 . Khởi động máy Mac của bạn một cách im lặng
Nếu bạn đang ở một nơi mà sự im lặng là tối quan trọng, chẳng hạn như một lớp học hoặc thư viện, hay một buổi họp giao ban..., mà bạn muốn khởi động máy tính khi bạn vừa bật nút nguồn thì thật không may âm thanh chuông biểu tượng của Mac là khá bất tiện trong bối cảnh đó. Bạn đừng lo, bạn chỉ cần nhanh thay giữ phím “Tắt tiếng” khi khởi động mọi việc sẽ được giải quyết.
5 . Chuyển đổi đơn vị và tính toán trong Spotligh
Spotlight có thể làm rất nhiều thứ trên máy Mac khi có kết nối mạng, đồng thời giải quyết một số truy vấn cơ bản mà không cần phải mở một cửa sổ mới. Một truy vấn như vậy là chuyển đổi đơn vị. Tất cả những gì bạn cần làm là nhập vào con số bạn muốn chuyển đổi, ví dụ '56kg', ‘5miles’ và nó sẽ hiển thị cho bạn một danh sách các chuyển đổi dưới dạng kết quả tìm kiếm. Điều này thậm chí hoạt động cả với tiền tệ.
Nhấp vào biểu tượng Spotlight ở góc trên bên phải màn hình của bạn để thực hiện các phép tính nhanh, rồi đi đến nhập tổng của bạn.+, -, /, * và =, tương ứng với các hàm cộng, trừ, chia, nhân và bằng trên một máy tính thông thường. Kết quả của bạn sẽ bật lên trong hộp Spotlight bên dưới.
6. Hợp nhất các cửa sổ Finder
Khi bạn phải mở hàng trăm cửa sổ Finder và cố gắng quản lý các tệp xung quanh máy Mac của bạn có thể gây cho bạn sự khó chịu. Nếu bạn thấy màn hình của mình lấp đầy các cửa sổ mới, hãy nhấp vào tùy chọn “Windows” trong thanh menu, sau đó nhấp vào ”Hợp nhất tất cả các cửa sổ”. Tất cả các cửa sổ lộn xộn trước đây sẽ được xuất hiện dưới dạng các tab nhỏ gọn trong một cửa sổ.
7. Ngắt kết nối mạng wi-fi mà không tắt wi-fi
Giữ phím Alt và nhấp vào biểu tượng wi-fi trong thanh menu của máy Mac. Điều này sẽ tiết lộ tất cả các tùy chọn bạn thường thấy khi nhấp vào nó, cộng với một danh sách thông tin lớn hơn bên dưới tên của mạng mà bạn kết nối. Trực tiếp bên dưới mạng của bạn phải là một tùy chọn có nhãn Ngắt kết nối khỏi [tên mạng của bạn] . Nhấp chuột và bạn sẽ ngắt kết nối - không cần phải khởi động lại mạng không dây.
8. Ghi lại màn hình của bạn
Đôi khi, bạn cần ghi lại một đoạn video hay một số thao tác trên mành hình đới với hệ thống Windows chắc chắn bạn chỉ còn cách là tìm một ứng dụng từ bên thứ 3 và cài lên máy tính. Đối với Mac để thực hiện việc này, bạn có thể sử dụng một tính năng được tích hợp sẵn trong QuickTime, một chương trình đi kèm với mọi máy Mac và được coi nó là tiêu chuẩn mặc định.
Chuyển đến thư mục “Ứng dụng” của bạn (nếu nó chưa có trên thanh phím tắt) và mở nó. Bấm vào Tệp -> Ghi màn hình mới. Điều này sẽ cho phép bạn ghi lại toàn bộ màn hình, hoặc chỉ một phần của màn hình. Nó rất hữu ích cho việc ghi lại hình ảnh cũng như âm tranh trên máy Mac
9. Không có phím Xóa trên bàn phím?
Không phải mọi bàn phím Mac đều đi kèm với phím Xoá (thường được cách điệu là 'Del'). Thay vì nhảy đến cuối từ bạn muốn xóa và nhấn backspace nhiều lần thì việc chỉ cần giữ phím Chức năng và nhấn Xóa là rất dễ dàng. Nhưng đối với một số dòng máy Mac không có phím xóa thì đây là một vấn đề ảnh hưởng nhiều đến người dùng MacBook, trong trường hợp bạn đang sử dụng một bàn phím riêng không có phím Xoá hoặc phím Chức năng, hãy nhấn giữ phím C và nhấn D cũng hoạt động sẽ cho chức năng tương tự.
10. Tìm một mật khẩu bị quên cho một trang web hoặc chương trình
Đối với hầu hết tất cả các chương trình trên máy Mac của bạn, cũng như nhiều trang web bạn truy cập trên đó, thông tin đăng nhập và mật khẩu của bạn sẽ được lưu trữ, nằm sâu trong móc khóa của máy Mac. Đừng lo lắng, chúng được mã hóa và chỉ có thể truy cập cục bộ bởi người dùng mà họ đăng ký.
Nếu bạn quên một trong những mật khẩu này, bạn thực sự có thể khôi phục chúng từ trong máy Mac của mình - miễn là bạn nhớ mật khẩu cho tài khoản người dùng trên máy Mac của mình.
Mở cửa sổ Finder mới và đi vào Ứng dụng của bạn. Trong thư mục này nên có một thư mục khác có tên là Tiện ích . Mở một chương trình trong đó gọi làKeychain . Bây giờ bạn có thể thấy mọi thông tin đăng nhập được lưu trữ trên máy tính của bạn. Bạn có thể sắp xếp chúng theo tên hoặc loại hoặc bạn có thể tìm kiếm cái bạn đang tìm kiếm bằng công cụ tìm kiếm ở góc trên bên phải.
Nếu bạn muốn xem mật khẩu cho bất kỳ thông tin đăng nhập nào, bạn sẽ được nhắc nhập tên người dùng và đăng nhập, giống như khi bạn cài đặt chương trình mới hoặc thực hiện thay đổi bảo mật cho máy Mac.
Theo Tạp chí Điện tử

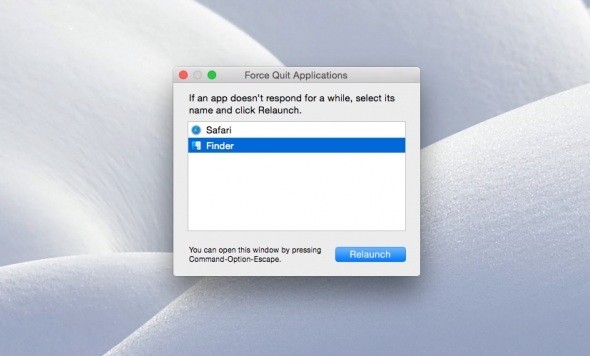
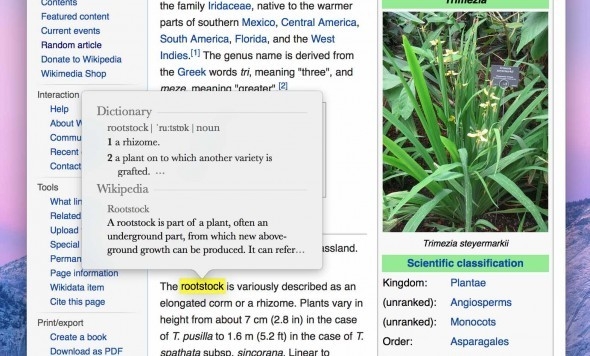
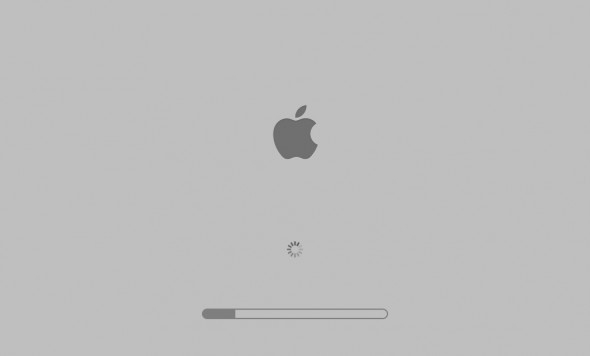
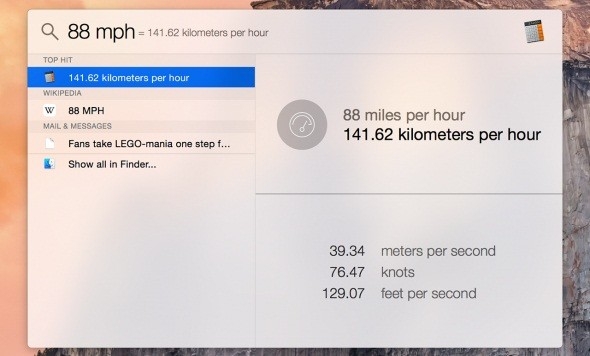
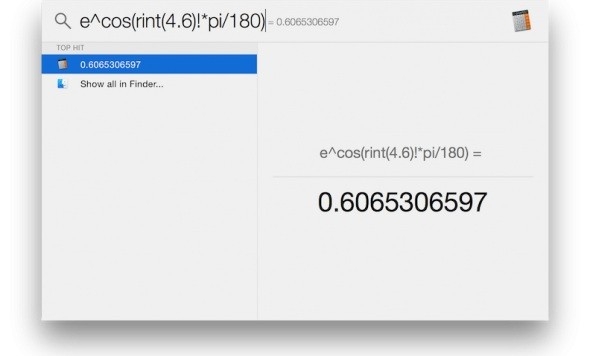




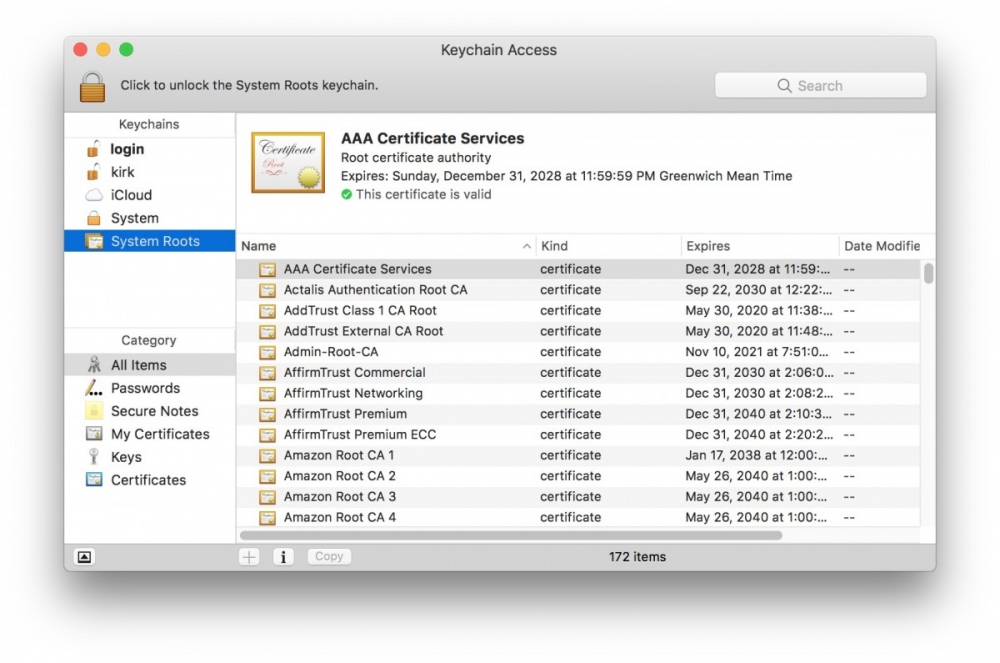




























Tối thiểu 10 chữ Tiếng việt có dấu Không chứa liên kết
Gửi bình luận