Xử lý lỗi msmpeng.exe chiếm dụng CPU
Trong Windows Defender có một chương trình bảo mật mang tên MsMpEng.exe có tác dụng bảo vệ máy tính khỏi các nguy cơ tấn công và được tích hợp sâu trong nhân hệ điều hành. MsMpEng được tích hợp với nhiều công nghệ bảo mật tiên tiến nhất hiện nay như quét thời gian thực, bảo vệ liên tục khiến CPU luôn trong tình trạng bị chiếm dụng cao. Bài viết này sẽ tìm hiểu cách hoạt động của MsMpEng và khắc phục tình trạng High CPU khiến máy chạy chậm.
- Cách dừng Update tự động trên Windows 11
- Tăng tốc Windows 11: Cách tối ưu hóa hiệu năng mới nhất
- Xử lý mã lỗi Windows 10 Store: 80072EFF, 80072EFD, 0X80072EE7, 801901F7, 0x80131500

Gần đây CPU của bạn có ở mức sử dụng 100% không? Nếu bạn đã truy cập Trình quản lý tác vụ trong Windows và xem tab quy trình của mình, bạn có thể nhận thấy một trình có tên msmpeng.exe đang ăn hết CPU hiện có của bạn.
Tệp lệnh msmpeng.exe là gì và làm thế nào bạn có thể ngăn nó làm chậm hệ thống của bạn? Không giống như những gì bạn có thể tìm hiểu về các chương trình thông dụng trên máy tính, nó không phải là phần mềm gián điệp hoặc phần mềm độc hại. Nó thực sự là trình hỗ trợ và được liên kết với Windows Defender, sản phẩm chống vi-rút của Microsoft.
Windows Defender là một chương trình chống phần mềm độc hại và vi-rút quan trọng dành cho Windows, mà bạn thực sự không nên tắt trừ khi bạn đã cài đặt chương trình của bên thứ ba, trong trường hợp đó, chương trình này sẽ tự động tắt.
Theo mặc định, exe MsMpEng này nằm trong C: Program FilesWindows Defender.
Người ta nói rằng nếu bạn tải xuống chương trình chống vi-rút MSE (Microsoft Security Essentials) do Microsoft phát hành, Windows Defender msmpeng.exe sẽ tự động thay đổi vị trí của nó thành thư mục MSE trên Windows 10 và trở thành chương trình của MSE.
Trong bài viết này, nội dung chính sẽ giải thích các lý do khác nhau tại sao nó có thể sử dụng hết CPU của bạn và bạn có thể làm gì để khắc phục nó.
Thực hiện quét
Vì msmpeng.exe là chương trình mặc định trong Bộ bảo vệ Windows hoặc MSE nên bạn không thể gỡ bỏ nó. Những gì bạn có thể làm để giải quyết việc sử dụng đĩa cao hoặc bộ nhớ cao trên msmpeng là thực hiện các điều chỉnh đối với bộ bảo vệ Windows hoặc MSE.
Do đó, tùy trường hợp của bạn, nếu đang sử dụng Windows Defender để bảo vệ PC thì bạn nên thực hiện các biện pháp sửa lỗi CPU cao của Windows Defender bằng MsMpEng.exe.
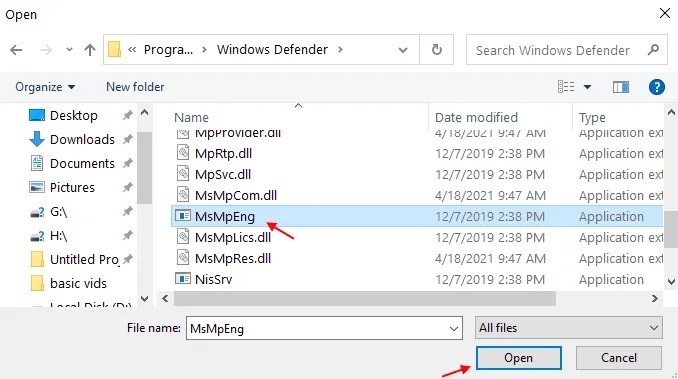
Hầu hết các quá trình quét tự động sẽ không mất nhiều thời gian, vì vậy nếu bạn thấy máy tính của mình chạy chậm trong thời gian dài, có thể Windows Defender đang dành nhiều thời gian để quét một thư mục hoặc một quy trình không cần thiết. Điều này đưa chúng ta đến giải pháp khả thi tiếp theo.
Loại trừ khỏi quá trình quét
Cách tốt nhất để tìm ra những gì cần loại trừ là thực hiện quét toàn bộ và xem khi nó đi qua tất cả các mục trên máy tính của bạn. Khi bạn thấy mất nhiều thời gian trong một thư mục cụ thể hoặc khi quét một quy trình cụ thể, bạn có thể thêm nó vào danh sách loại trừ.
Bạn có thể thực hiện việc này bằng cách đi tới Bảo vệ chống vi-rút & mối đe dọa, sau đó vào Cài đặt Bảo vệ chống vi-rút & mối đe dọa và cuối cùng nhấp vào Thêm hoặc xóa loại trừ.
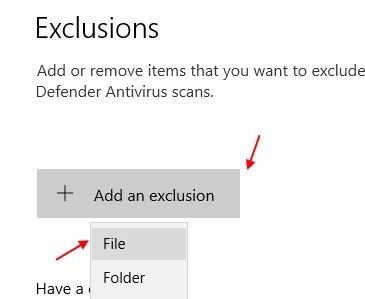
Bạn có thể thêm Tệp, Thư mục, Loại Tệp hoặc Quy trình vào danh sách loại trừ. Khi bạn thêm các mục vi phạm vào danh sách, lượng thời gian cần để hoàn thành quá trình quét sẽ được cắt giảm đáng kể.
Tắt Bộ bảo vệ Windows
Tùy chọn khác là chỉ cần tắt Bộ bảo vệ Windows, điều này tôi không khuyên bạn nên trừ khi bạn thực sự phải làm. Một tùy chọn khác trước khi vô hiệu hóa vĩnh viễn Bộ bảo vệ Windows là cài đặt chương trình chống vi-rút của bên thứ ba. Khi bạn cài đặt một sản phẩm chống vi-rút khác, Bộ bảo vệ Windows sẽ tự động vô hiệu hóa chính nó để hai chương trình không ảnh hưởng lẫn nhau.
Có một số cách để bạn có thể tắt Bộ bảo vệ Windows trên PC của mình. Trong Windows 10, Microsoft thực sự không muốn bạn làm điều này, vì vậy tùy chọn duy nhất bạn có trong Trung tâm bảo mật là tạm thời vô hiệu hóa bảo vệ thời gian thực.
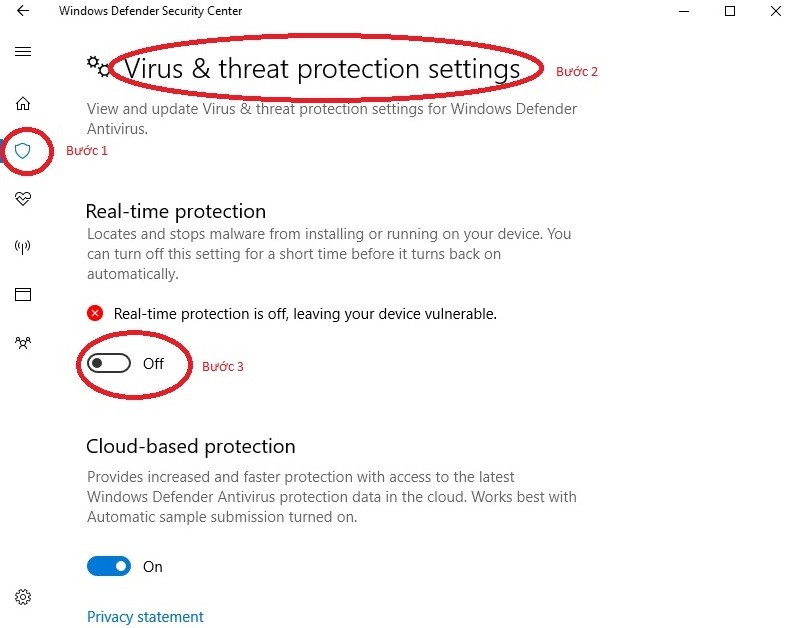
Sử dụng Regedit
Cách khác là chỉnh sửa cài đặt trình đăng ký Regedit. Mở regedit trên PC của bạn (Nhấp vào Bắt đầu và nhập vào regedit ) và điều hướng đến thư mục sau:
HKEY_LOCAL_MACHINE \ SOFTWARE \ Policies \ Microsoft \ Windows Defender
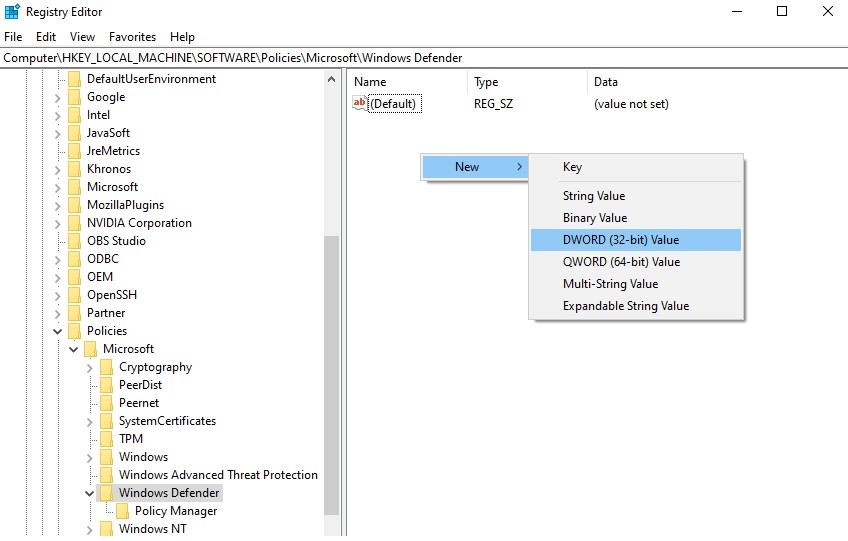
Tạo một Giá trị DWORD (32-bit) mới được gọi là DisableAntiSpyware và cung cấp cho nó giá trị thập phân là 1. Hãy tiếp tục và khởi động lại máy tính của bạn và Windows Defender sẽ bị tắt ngay bây giờ. Bạn có thể xóa khóa này hoặc thay đổi giá trị thành 0 sau đó để bật lại Bộ bảo vệ Windows.
Sử dụng gpedit
Cách thứ hai để tắt vĩnh viễn Bộ bảo vệ Windows là sử dụng Chính sách Nhóm, sẽ chỉ hoạt động trên Windows 10 Pro hoặc các phiên bản cao hơn. Nhấp vào bắt đầu và nhập gpedit.msc và nhấn enter. Điều hướng đến thư mục sau:
Computer Configuration > Administrative Templates > Windows Components > Microsoft Defender Antivirus
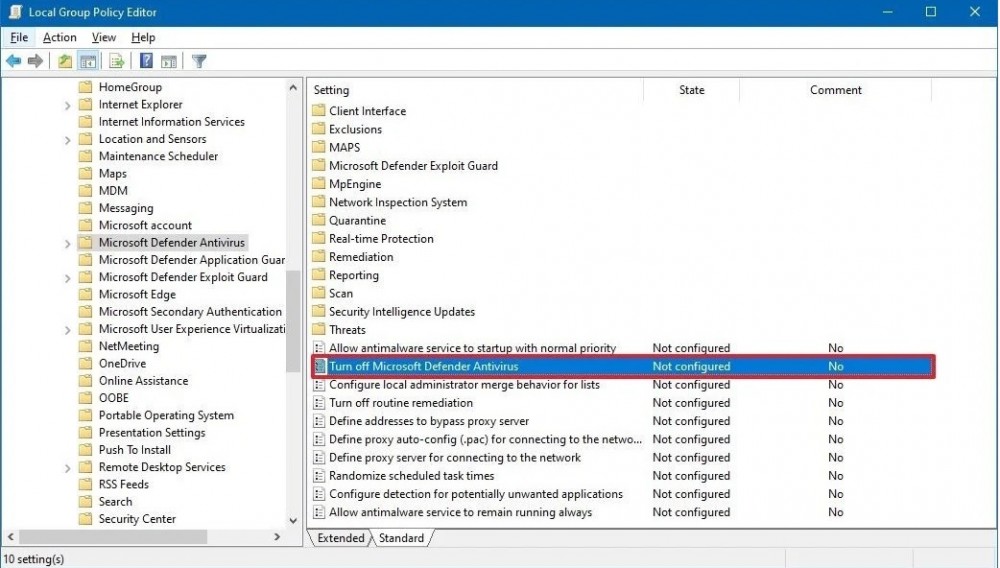
Bạn sẽ thấy một tùy chọn trong ngăn bên tay phải có tên là Turn off Windows Defender Antivirus. Nhấp đúp vào đó và chọn nút radio Đã bật.
Hy vọng rằng bạn không cần phải tắt Windows Defender vì nó thường làm rất tốt việc giữ máy tính của bạn an toàn khỏi phần mềm độc hại và vi rút. Nếu bạn có bất kỳ vấn đề nào hoặc các vấn đề ở trên phù hợp với bạn, hãy để lại lời bình luận bên dưới.
Theo Tạp chí Điện tử



























Tối thiểu 10 chữ Tiếng việt có dấu Không chứa liên kết
Gửi bình luận