Cách dừng Update tự động trên Windows 11
Windows 11 được thiết kế lại theo cách thức mới đem lại cho người dùng những trải nghiệm thú vị. Nhưng đôi khi bạn gặp phải sự phiền toái bởi các phiên bản cập nhật Windows 11 tự động tải xuống và cài đặt. Hãy theo dõi cách tạm thời loại bỏ sự phiền toái này.
- 6 cách chụp ảnh màn hình trên Windows 11 nhanh, gọn, nhẹ
- Cách khắc phục lỗi TPM 2.0 khi cài đặt Windows 11
- Hướng dẫn tải và cài đặt Windows 11
Microsoft đã giới thiệu bản dựng trước Windows 11 cho Người dùng nội bộ với vô số tính năng và nâng cấp mới thú vị so với phiên bản tiền nhiệm. Tuy nhiên, hệ điều hành vẫn giữ lại một số điểm cũ của nó từ Windows 10.
Một trong số đó là các bản cập nhật tự động khiến người dùng khó chịu. Điều tồi tệ hơn là giống như Windows 10, Microsoft thậm chí không cung cấp một cách dễ dàng để dừng hoặc tắt các bản cập nhật tự động trong Windows 11.
Dừng cập nhật tự động trên Windows 11
Microsoft có thể không cung cấp giải pháp một cú nhấp chuột để dừng tự động cập nhật trong Windows 11, nhưng bạn có thể tắt cập nhật tự động bằng một số thủ thuật tạm thời sau đó bạn có thể kích hoạt lại.
Cách 1: Tạm dừng Tự động cập nhật trong Windows 11
Một trong những cách dễ nhất để ngăn cập nhật Windows tự động là sử dụng tùy chọn "Tạm dừng cập nhật”. Tuy nhiên, như bạn đã biết ở trên, đây không phải là giải pháp vĩnh viễn vì nó sẽ chỉ tạm dừng tự động cập nhật trong 7 ngày chứ không dừng hoàn toàn. Tuy nhiên, nó có thể hữu ích trong một số trường hợp nhất định, vì vậy đây là cách tạm dừng các bản cập nhật Windows 11 trong một tuần.
Để tạm dừng cập nhật tự động Windows 11, hãy truy cập "Cài đặt -> Windows Update”Và nhấp vào "Pause for 1 week".
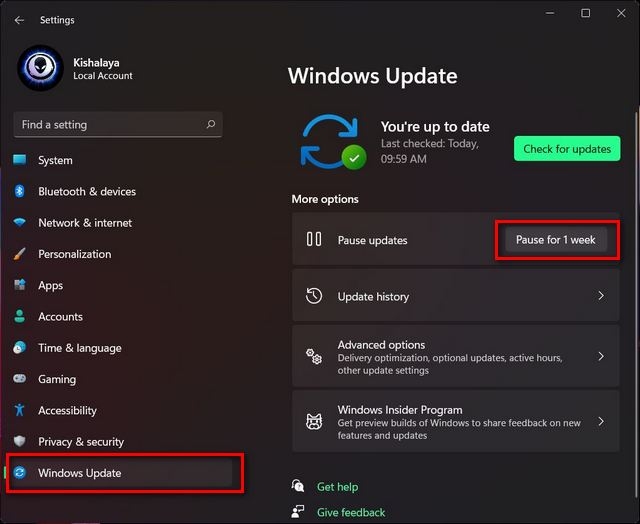
Máy tính của bạn sẽ không còn tự động tải xuống các bản cập nhật trong bảy ngày tới. Tất nhiên, bạn có thể cập nhật PC của mình theo cách thủ công bất kỳ lúc nào trong khoảng thời gian này
Cách 2: Thiết lập kết nối được đo lường
Một thủ thuật tiện lợi khác để vô hiệu hóa các bản cập nhật Windows 11 tự động là chỉ định kết nối Wi-Fi hoặc Ethernet của bạn là được đo. Windows 11 không tự động tải xuống các bản cập nhật qua các kết nối được đo lường, nghĩa là bạn có thể hạn chế các bản cập nhật tự động trên hệ thống của mình theo cách này.
Đây là cách bạn làm điều đó:
Mở Cài đặt (sử dụng phím Windows + phím tắt I) và đi tới "Network & Internet” Từ thanh bên trái. Bây giờ bạn sẽ thấy mạng (Wi-Fi hoặc Ethernet) mà PC của bạn được kết nối. Bấm vào "Properties” từ mạng bạn đang kết nối.
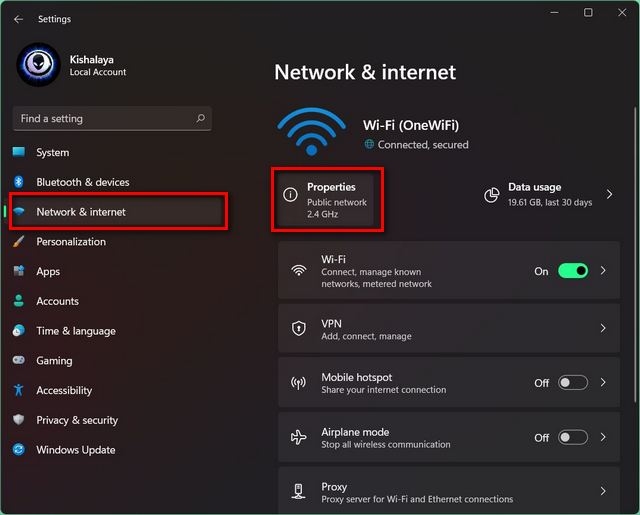
Tiếp theo, bật nút "Metered connection” để chuyển đổi
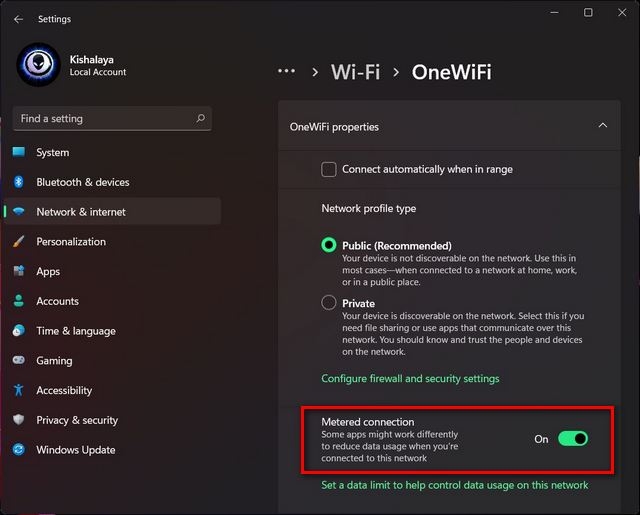
Theo mặc định, Windows không tự động tải xuống các bản cập nhật qua các kết nối được đo lường. Để đảm bảo rằng cài đặt không thay đổi bằng cách nào đó trên thiết bị của bạn, hãy chuyển đến "Settings -> Windows Update -> Advanced options". Tại đây, hãy đảm bảo rằng "Download update over metered” Đã được đặt "Off"
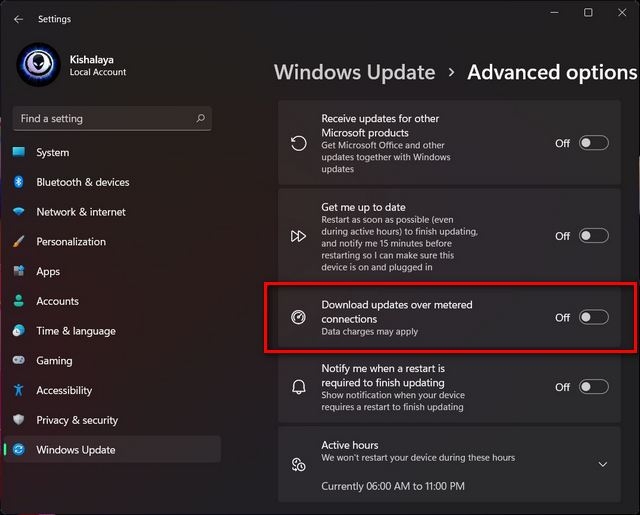
Bạn có thể đặt nhiều kết nối trong Windows 11 dưới dạng được đo, do đó có thể dừng cập nhật tự động cho tất cả các mục đích thực tế. Tất nhiên, bạn có thể tải xuống và cài đặt thủ công các bản cập nhật qua các kết nối được đo lường bất kỳ lúc nào bạn muốn.
Cách 3: Tắt dịch vụ cập nhật Windows 11
Một cách để dừng cập nhật tự động Windows 11 qua bất kỳ loại kết nối internet nào là tắt dịch vụ Windows Update. Để làm điều đó, hãy làm theo các bước bên dưới:
Mở "Run” Hộp thoại (sử dụng phím tắt Windows + R), nhập services.msc trong trường văn bản và nhấn Enter.
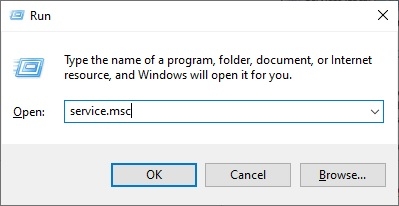
Trên cửa sổ Dịch vụ, cuộn xuống dưới cùng và nhấp đúp vào "Windows update". Thao tác này sẽ mở cửa sổ thuộc tính Windows Update.
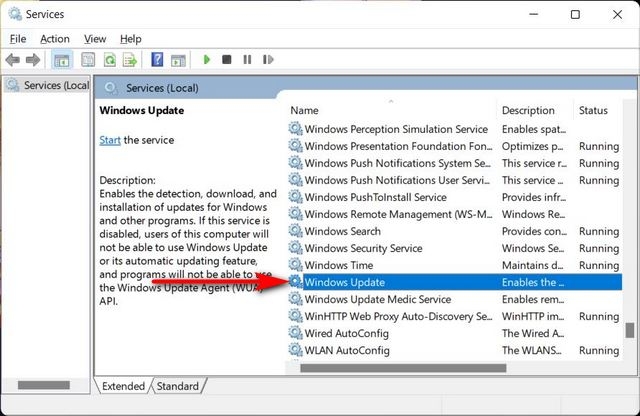
Trên cửa sổ thuộc tính, hãy đi đến tab "General” hãy chọn "Disabled” từ menu thả xuống, sau đó nhấp vào"OK" hoặc "Apply" để lưu cài đặt cập nhật.

Khi bạn làm đến đây, Windows 11 của bạn sẽ không tự động cập nhật nữa. Nếu bạn muốn bật lại cập nhật tự động trên PC chạy Windows 11 của mình, hãy truy xuất lại đường dẫn của bạn và chọn "Automatic" theo cách làm như trên rồi nhấn "OK" nhé.
Cách 4: Dừng cập nhật tự động Windows 11 bằng Regedit
Ghi chú: Thực hiện các thay đổi đối với Registry có thể làm rối loạn quá trình cài đặt Windows của bạn, vì vậy hãy chú ý đến những gì bạn đang làm. Bạn cũng nên kích hoạt và tạo bản Backup hệ thống trước khi tiếp tục. Bạn có thể tham khảo mục Tạo System Restore trong bài viết Tăng tốc Windows 11 Ở đây!
Để dừng vĩnh viễn các bản cập nhật tự động trong Windows 11 bằng cách sử dụng lệnh "Regedit" hãy làm theo các bước bên dưới:
Trong Windows Search gõ và tìm kiếm từ Regedit sau đó nhấn vào đó để mở cửa sổ Windows Registry Editor trên máy tính của bạn.

Trong cửa sổ Registry Editor, sử dụng thanh bên trái để điều hướng đến vị trí sau: HKEY_LOCAL_MACHINE\SOFTWARE\Policies\Microsoft\Windows.
Sau đó, hãy kiểm tra xem một khóa được gọi là Cập nhật hệ điều hành Window đã tồn tại trong thư mục Windows.
Nếu có, hãy chuyển sang bước tiếp theo. Nếu không, hãy tạo một khóa mới tại đây và đặt tên là "WindowsUpdate”. Để tạo khóa, hãy nhấp chuột phải vào thư mục Windows rồi chọn "New" -> "Key".
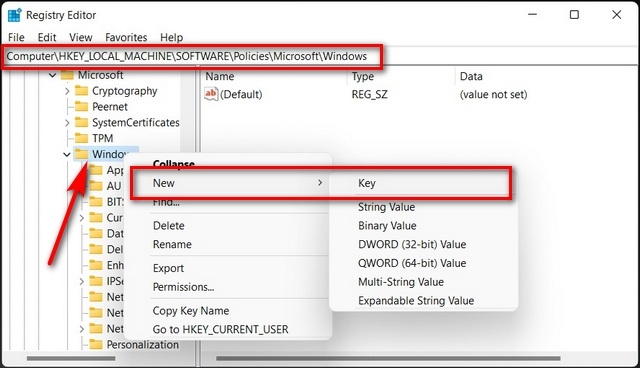
Nếu khóa WindowsUpdate đã có, bạn có thể tìm một khóa có tên là "AU” trong thư mục đó. Nếu chưa có, hãy tạo một khóa mới trong WindowsUpdate và gọi nó là AU. Trong cả hai trường hợp, hãy tạo một DWORD mới (giá trị 32-bit) dưới khóa AU.
Để làm điều đó, hãy nhấp chuột phải vào AU trên thanh bên trái và chọn "Mới"-> DWORD (giá trị 32-bit)". Đặt tên cho mục này "NoAutoUpdate" (Không có dấu ngoặc kép).
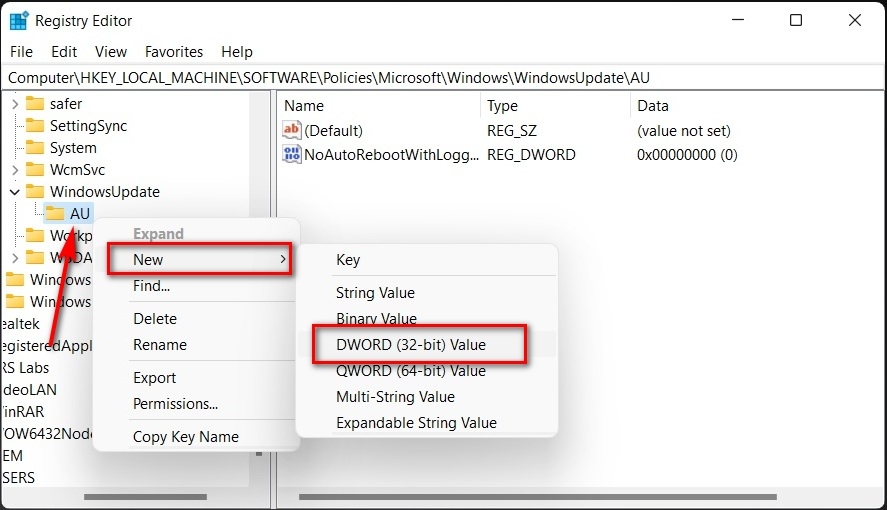
Cuối cùng, nhấp đúp vào DWORD mới được tạo và thay đổi giá trị của nó từ 0 thành 1. Bấm OK để lưu các thay đổi.

Thay đổi sẽ có hiệu lực sau khi bạn khởi động lại PC của mình. Sau khi bạn làm điều đó, cập nhật tự động sẽ bị vô hiệu hóa trên máy tính Windows 11 của bạn.
Cách 5: Tắt cập nhật tự động Windows 11 bằng Group Policy Editor
Ghi chú: Group Policy Editor không có sẵn chính thức trong Windows 11 Home. Tuy nhiên, bạn vẫn có thể bật Trình chỉnh sửa chính sách nhóm trên Windows 11 Home bằng cách làm theo hướng dẫn này. Phương pháp được mô tả trong bài viết được liên kết ban đầu được nghĩ ra cho Windows 10, nhưng nó hoạt động hoàn toàn tốt trong Windows 11.
Đầu tiên, mở Local Group Policy Editor trên máy tính của bạn. Để làm điều đó, hãy mở "Run". Bây giờ gõ vào gpedit.msc và nhấn Enter để mở Trình chỉnh sửa chính sách nhóm.
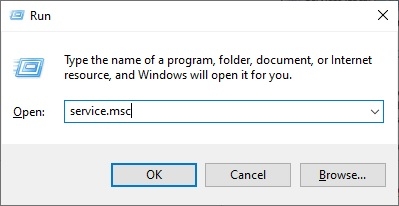
Trong cửa sổ Group Policy Editor, di chuyển đến đường dẫn sau bằng cách sử dụng thanh bên trái: Computer Configuration -> Administrative Templates -> Windows Components -> Windows Update -> Manage end user experience.
Tiếp theo, nhấp đúp vào mục nhập có nội dung "Configure Automatic Update".
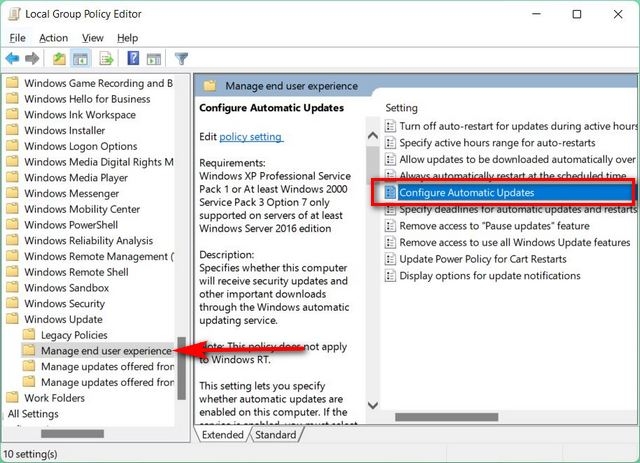
Trên trang cấu hình cập nhật tự động, hãy chọn "Disabled” Và nhấp vào "OK” hoặc là "Apply” để lưu lại. Thao tác đó hiện sẽ tắt cập nhật tự động trên PC Windows 11
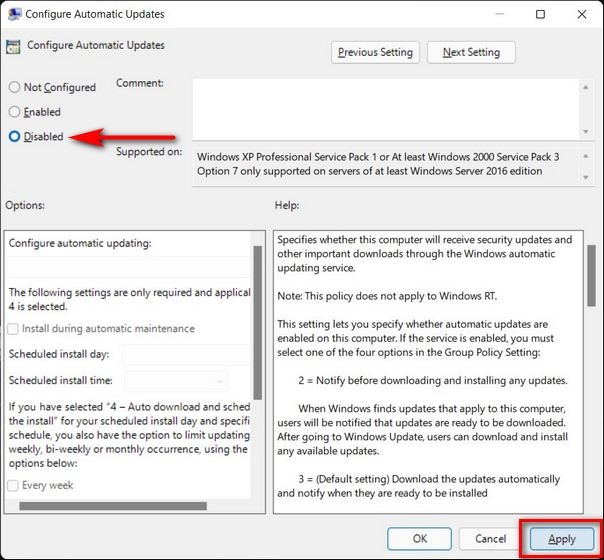
Ghi chú: Khi trạng thái của chính sách này được đặt thành "Đã tắt”, mọi bản cập nhật có sẵn phải được tải xuống và cài đặt theo cách thủ công.
Cách 6: Sử dụng Windows Update Blocker Utility
Bên cạnh các công cụ tích hợp, bạn cũng có thể sử dụng phần mềm miễn phí của bên thứ ba có tên Windows Update Blocker để dừng cập nhật Windows tự động trên Windows 11.
Chương trình portable cũng hoạt động hoàn hảo cho Windows 11. Nó cung cấp giải pháp một cú nhấp chuột để chặn các bản cập nhật Windows và cho đến nay, là lựa chọn thuận tiện nhất. Dưới đây là cách bạn có thể sử dụng tiện ích Windows Update Blocker để tắt hoặc tắt cập nhật tự động trên Windows 11
Tải xuống và giải nén Windows Update Blocker trên PC chạy Windows 11 của bạn
Sau đó, nhấp đúp vào tệp Wub.exe hoặc Wub_x64.exe trên hệ thống 64-bit để chạy
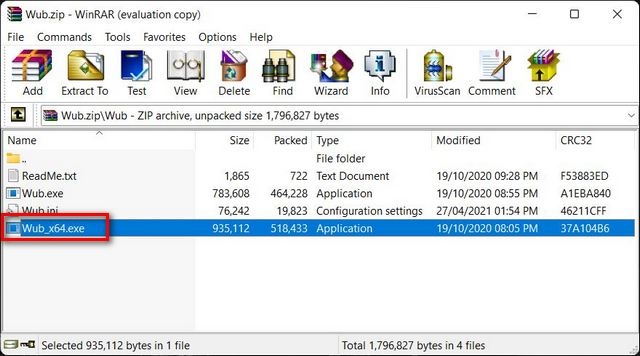
Ghi chú: Bạn sẽ cần một công cụ lưu trữ tệp như WinRAR, WinZip hoặc 7Zip để giải nén tệp WUB.
Sau khi ứng dụng tải lên, hãy chọn nút "Disable Updates", Chọn "Protect Services Settings" và nhấp vào "Apply Now" để lưu cài đặt cập nhật Windows mới.
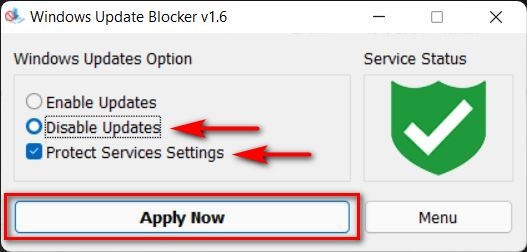
Biểu tượng trạng thái dịch vụ sau đó sẽ chuyển sang màu đỏ để cho thấy rằng bạn đã chặn thành công dịch vụ Windows Update.
Đến đây bạn đã sở hữu đến 6 cách làm thế nào để tắt dịch vụ cập nhật tự động trên Windows 11. Nhưng vẫn phải nhắc lại Cập nhật là vấn đề hết sức quan trọng đối với người dùng máy tính. Tuy nhiên với bản dựng của Windows 11 là chúng ta cũng chỉ đang thử trải nghiệm.
Vì vậy chúng ta cứ tạm thời tắt chức năng update thường xuyên khi nào có những thông tin ổn định chúng ta lại cập nhật thêm 1 lần cho đến khi nào Mircosoft công bố chính thức lúc đó chúng ta hãy mở chức năng update mặc định để máy tính được chạy ổn định nhé. Hẹn gặp lại các bạn!
Theo Tạp chí Điện tử



























Tối thiểu 10 chữ Tiếng việt có dấu Không chứa liên kết
Gửi bình luận