Cắch khôi phục mật khẩu 'Administrator' Windows Server hiệu quả nhất
Bạn cần phải làm gì khi quên mật khẩu máy chủ sử dụng Hệ điều hành Windows Server thế hệ cũ như Windows server 2008, 2012, 2016, 2019,.. Gần đây, dientungaynay.vn tiếp nhận nhiều thông tin được độc giả gửi, yêu cầu hỗ trợ vấn đề này. Bài viết sau đây sẽ hướng dẫn các bạn chi tiết cách phục hồi, reset mật khẩu administrator
- Tăng tốc Windows 11: Cách tối ưu hóa hiệu năng mới nhất
- Tìm hiểu các thông số kỹ thuật, tính năng và yêu cầu cấu hình máy tính cài đặt Windows 11 mới
- Sửa lỗi máy in không in được trên Windows 11
Qua tổng hợp thông tin từ các yêu cầu hỗ trợ về quản trị hệ thống trên trang dientungaynay.vn. Các kỹ thuật viên hệ thống công nghệ thông tin nhận thấy một vấn đề: Với các hệ điều hành server thế hệ cũ, nhiều bạn quản trị hệ thống server thường quên mất mật khẩu quản trị. Điều này thường xuất phát chủ yếu từ các doanh nghiệp vừa và nhỏ.
Nguyên nhân là các công ty, doanh nghiệp này tuy có nhu cầu sử dụng hệ thống server lưu trữ dữ liệu, nhưng nhiều khi lại không chú trọng nhiều đến vấn đề an toàn và bảo mật thông tin. Có những công ty chỉ đi thuê người có kinh nghiệm quản trị, xây dựng hệ thống đáp ứng yêu cầu của doanh nghiệp xong là cứ thế sử dụng.
Trên thực tế, trải qua một thời gian dài sử dụng thì hệ thống mới bắt đầu phát sinh vấn đề lỗi, thì lại không biết phải xử lý như thế nào? Công ty khi liên hệ các kỹ thuật có chuyên môn đến hỗ trợ, nhưng khi họ đến yêu cầu mật khẩu quản trị thì không ai biết, hay nhớ được mật khẩu, đây chính là vấn đề.
Với kinh nghiệm làm quản trị nhiều năm tại dientungaynay.vn, phải nói rằng, để xử lý một vấn đề phát sinh lỗi trên hệ thống Windows Server mà không có mật khẩu quản trị thì thực sự mà nói là rất ngại, cũng khẳng định rằng không phải bệnh lười đâu các bạn ạ! Ngại vì khi có sự cố cần xử lý không có mật khẩu thì điều bắt buộc đầu tiên là phải tìm cách phục hồi, thay thế mật khẩu mới để truy cập hệ thống Windows Server. Nhưng server đang gặp lỗi nếu quá trình phục hồi có thể gặp các lỗi không lường trước được. Lúc này, công ty, doanh nghiệp lại đổ lỗi cho kỹ thuật, nhân viên quản trị hệ thống không có kinh nghiệm, non kém.
Điều đầu tiên cũng cần phải nhắc đến là các chủ doanh nghiệp, các trưởng bộ phận phụ trách, nhân viên quản trị mạng, quản trị hệ thống cần hết sức chú ý đến vấn đề này.
Sau đây dientungaynay.vn sẽ hướng dẫn "chi tiết" cách phục hồi mật khẩu quản trị windows server một cách hiệu quả và đơn giản nhất. Có những phát sinh nhỏ khác có thể xảy ra tùy biến theo các cấu hình máy chủ, hệ điều hành khác nhau nhưng cách xử lý chung không có gì khác biệt. Các bạn cứ thử và tùy biến nhé! Còn các bạn cứ cẩn thận, tỉ mỉ thực hiện từng bước hướng dẫn theo cách bên dưới đây, chắc chắn sẽ thành công.
Reset mật khẩu Windows Server với bộ cài đặt
Để reset mật khẩu quản trị server windows bạn cần thực hiện các điều kiện sau:
- Tạo bộ cài đặt hệ thống (tạo boot hệ thống và bộ cài đặt Windows Server)
- Thực hiện reset mật khẩu administrator
1. Tạo bộ cài đặt hệ thống Windows Server
Bước 1:
Tải bộ cài đặt với file ISO Windows Server 2008, 2012, 2016... đúng với bộ phiên bản đang được cài đặt trên máy chủ về máy tính.
Ví dụ: Để tải file ISO Windows Server 2012 R2 bạn có thể truy nhập đường dẫn https://info.microsoft.com/ww-landing-windows-server-2012-R2.html
Bước 2:
Tiếp theo bạn cần tạo USB cài đặt Windows Server theo hướng dẫn sau:
Bạn có thể download phần mềm Rufus để tạo đĩa khởi động theo link bên dưới để thực hiện việc khởi chạy cài đặt Windows Server

Tiếp theo, mở ứng dụng Rufus và bấm nút Select và duyệt đến thư mục chứa tệp ISO Windows Server mà bạn đã tải xuống ở trên.
Dưới khung Device, kích chọn ký tự ổ USB đã kết nối vào máy tính.
Sau khi hoàn tất, bấm nút Start để bắt đầu. Kết thúc quá trình tạo USB cài đặt Windows Server bạn sẽ nhận được thông báo hoàn tất.
2. Thực hiện reset mật khẩu administrator Windows Server
Bước 1:
Trước tiên, bạn gắn USB Boot tích hợp bộ cài Windows Server đã thực hiện ở các bước trên vào Server và tiến hành khởi động lại.
Bước 2:
Khi server bắt đầu được khởi động lại bạn cần phải thực hiện thay đổi thứ tự Boot trong cầu hình Bios. Ở đây bạn phải ưu tiến chế độ khởi động đầu tiên là chế độ First Boot Device là ổ đĩa USB Hard Disk. Bạn có thể tìm thử nhấn các phím như Del, F12, F2,.. trên bàn phím tùy thuộc vào từng loại máy chủ để truy cập vào menu Boot. Sau khi đã ưu tiên khởi động máy bằng bằng ổ đĩa UBS đầu tiên thì hệ thống sẽ phải xuất hiện như trong bước 3 bên dưới. Nếu không được có nghĩa là bạn đã thực hiện các bước ở trên chưa được chính xác, bạn cần kiểm tra lại các bước bạn đã thực hiện.
Bước 3:
Trong giao diện đầu tiên của trình cài đặt Windows Server, bạn chọn ngôn ngữ và nhấn Next để tiếp tục.
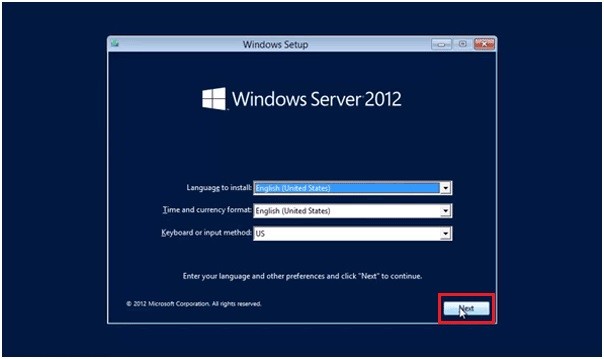
Bước 4
Chọn ‘Repair your computer‘ khi được hỏi để tiếp tục.
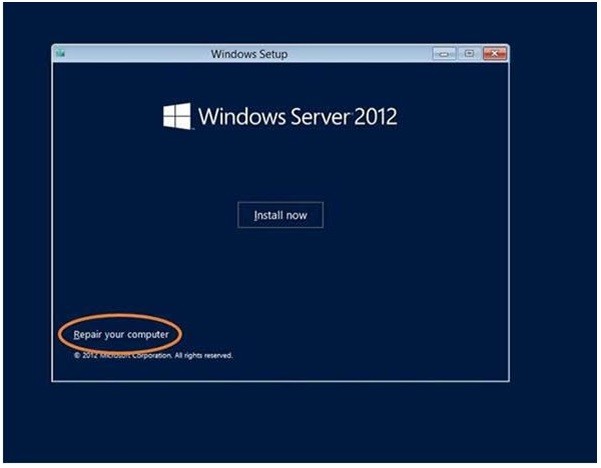
Bước 5
Kế tiếp, chọn Troubleshoot -> Advanced Options -> Command Prompt để mở cửa sổ dòng lệnh theo các hình hướng dẫn bên dưới.
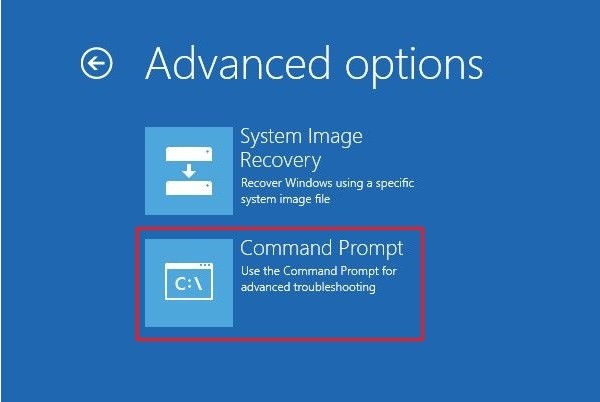
Hình 1
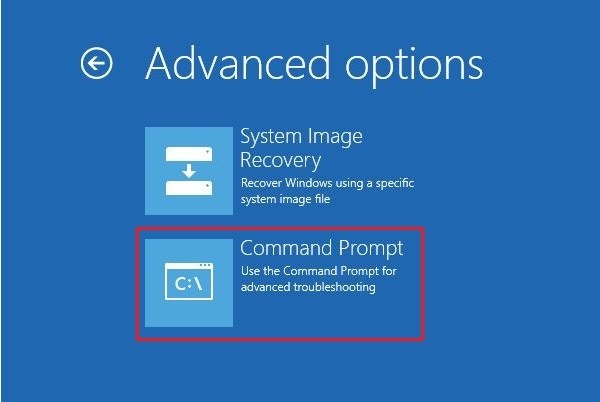
Hình 1
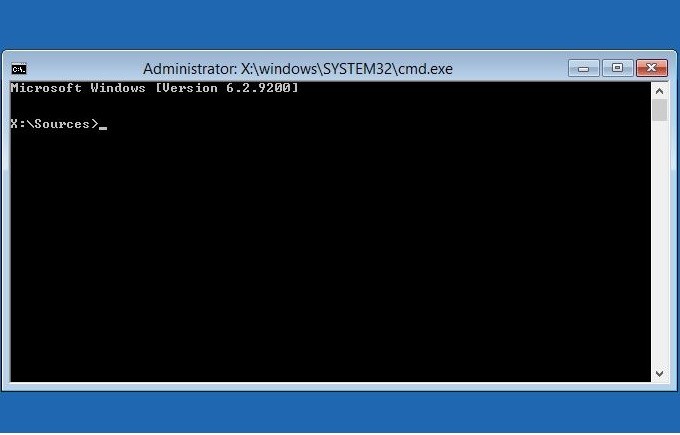
Hình 3
Bước 6:
Tại cửa sổ Command Prompt, bạn gõ lần lượt những lệnh sau
D: cd windows\system32
Ren Utilman.exe Utilman.exe.old
Copy cmd.exe Utilman.exe

Bước 7:
Tắt cửa sổ Command Prompt và nhấn “Continue“ và khởi động lại máy chủ.
Khi Server khởi động lại thì đây là bước quan trọng nhất để có thể thực hiện reset lại mật khẩu. Qua thực tế hỗ trợ các yêu cầu phản hồi từ các member khi thực hiện đến bước này thường không thành công. Vì vậy, các bạn phải hết sức chú ý ở bước này, sau khi đã thực hiện các lệnh đổi và chuyển tên file như ở bước 6.
Khi Windows Server khởi động lại trước khi xuất hiện cửa sổ đăng nhập. Mình nhắc lại là trước khi cửa sổ đăng nhập sẽ xuất hiện nhé. Chứ đã xuất hiện thì thao tác bên dưới đây sẽ vô tác dụng.
Khi khởi động lại thì hệ thống đang load và chuẩn bị xuất hiện cửa sổ đăng nhập thì bạn phải nhấn tổ hợp phím Windows + U thật nhanh để mở cửa sổ Command Prompt.
Khi cửa sổ Command Prompt xuất hiện thì coi như bạn đã chuẩn bị reset mật khẩu thành công rồi đó.
Bạn chỉ cần thực hiện lệnh như bên dưới thôi:
net user administrator P@ssw0rd
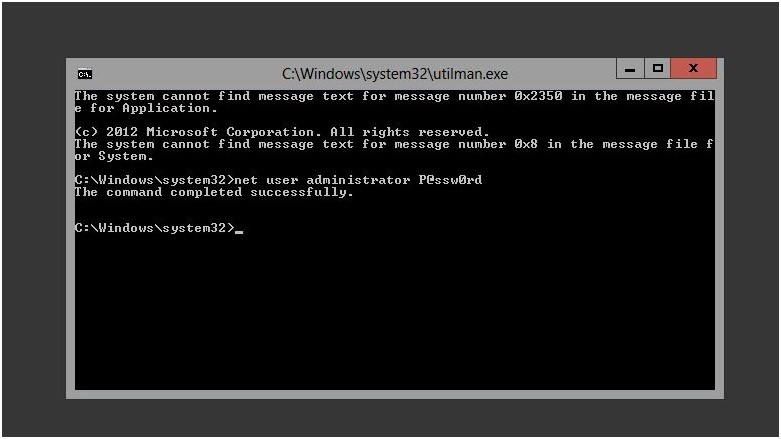
Bạn cần hiểu lệnh trên như sau:
Net user: là lệnh của hệ thống Windows nói chung, vì vậy bạn không thể thay đổi lệnh này được.
administrator: là tên tài khoản để đăng nhập vào hệ thống. Có thể tên tài khoản quản trị trên máy chủ đã được người quản trị trước thay đổi bằng admin, quantri, tên viết tắt của công ty... thì bạn phải thay đổi đúng tên tài khoản này nhé.
P@ssw0rd: Đây là mật khẩu mà bạn muốn đặt mới. Mật khẩu mới là tùy bạn nghĩ ra nhưng đôi khi cấu hình hệ điều hành yêu cầu bạn phải cung cấp mật khẩu theo chuẩn như có chữ cái, số, ký tự đặc biệt vì vậy mình đặt mật khẩu mẫu như vậy cho chắc ăn.
Bước 8:
Bước này thì hết sức đơn giản rồi, bạn chỉ cần khởi động lại và đăng nhập với mật khẩu mới thôi, hãy quên đi câu hỏi ôi mật khẩu hệ thống là gì nhỉ?
Lời kết
Bài viết này cố gắng tập trung hướng dẫn những kỹ thuật dễ thực hiện và tỉ lệ thành công là cao nhất để khôi phục mật khẩu tài khoản quản trị Windows Server. Tất nhiên, còn nhiều kỹ thuật khác để xử lý vấn đề này, nhưng đây là cách hiệu quả và tỉ lệ thành công, an toàn nhất. Các cách khác nếu các bạn thấy phù hợp hơn thì chủ động tìm hiểu và cùng nhau chia sẻ nhé!
Chúc bạn thành công!
Theo Tạp chí Điện tử



























Tối thiểu 10 chữ Tiếng việt có dấu Không chứa liên kết
Gửi bình luận