Tăng tốc Windows 11: Cách tối ưu hóa hiệu năng mới nhất
Hệ điều hành Windows 11 mang đến cho chúng ta rất nhiều tính năng thú vị và trải nghiệm tốt hơn các phiên bản Windows 10 trước đây, nó đẹp hơn, nhanh hơn và hiệu quả hơn. Tuy nhiên, với một cỗ máy tính cấu hình thấp thì Windows 11 có quá nhiều tính năng cồng kềnh và đó có thể là nguyên nhân gây ra hiện tượng giật lag. Đặc biệt là những người đã cài đặt Windows 11 trên các thiết bị không được hỗ trợ, có thể gặp phải các vấn đề về hiệu suất, bao gồm độ trễ và thỉnh thoảng bị treo. bài viết này sẽ hướng dẫn bạn cách tăng tốc Windows 11 đạt được tốc độ tối đa đem lại trải nghiệm làm việc hiệu quả hơn.
- Hướng dẫn tải và cài đặt Windows 11
- Tìm hiểu các thông số kỹ thuật, tính năng và yêu cầu cấu hình máy tính cài đặt Windows 11 mới
- App Buster: Xóa bỏ các ứng dụng rác giúp windows chạy nhanh gọn nhẹ
- Sửa lỗi máy in không in được trên Windows 11
1. Tắt hiệu ứng âm thanh
Windows 11 có âm thanh khởi động khá nhẹ nhàng so với âm thanh giật mình của các phiên bản trước đó. Âm thanh khởi động là âm thanh nghe thấy từ một thiết bị khi thiết bị được bật.
Mỗi thương hiệu có âm thanh khởi động đặc trưng của riêng mình. Microsoft Windows cũng có âm thanh khởi động được cá nhân hóa, trải qua quá trình cải tạo với mỗi lần nâng cấp.
Âm thanh khởi động có thể gây khó chịu cho một số người. Chúng có thể gây ra xáo trộn, đặc biệt nếu nơi làm việc cần phải siêu yên tĩnh. Một số người dùng cũng có thể thấy những âm thanh này không cần thiết trên hệ thống của họ. Có nhiều lý do khiến ai đó không muốn có âm thanh khởi động trên máy tính. Bạn hoàn toàn có thể vô hiệu hóa nó theo yêu cầu của mình.
Đầu tiên, nhấp vào nút "Start" để bắt đầu quá trình. Chọn "Setup" từ menu bắt đầu.
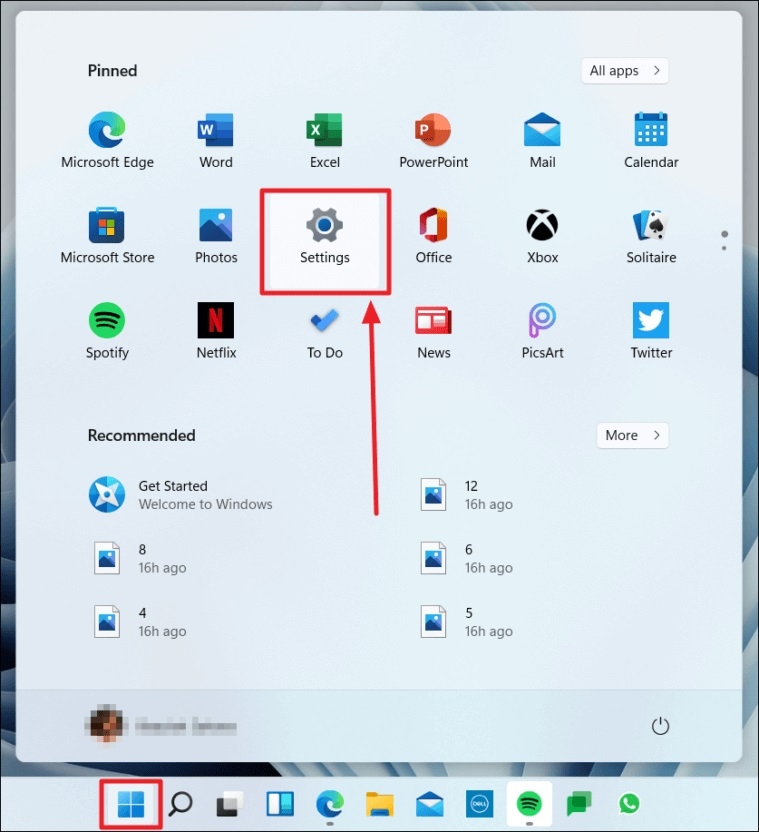
Tiếp theo, chọn tùy chọn "Personalization" từ bên trái, trên trang Cài đặt.
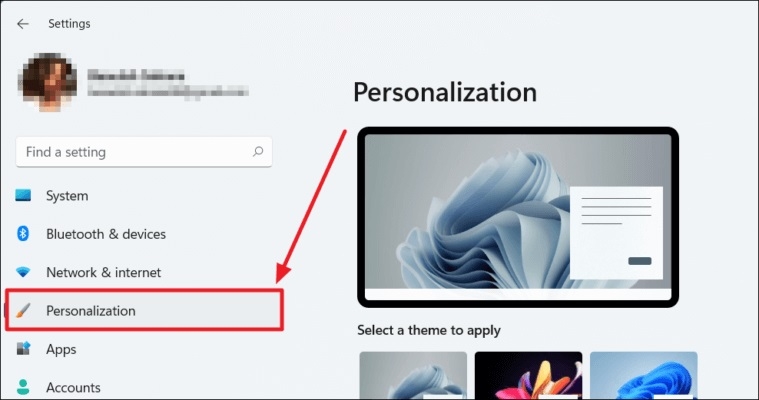
Cuộn qua trang Cài đặt cá nhân hóa một chút và nhấp vào tùy chọn "Themes".
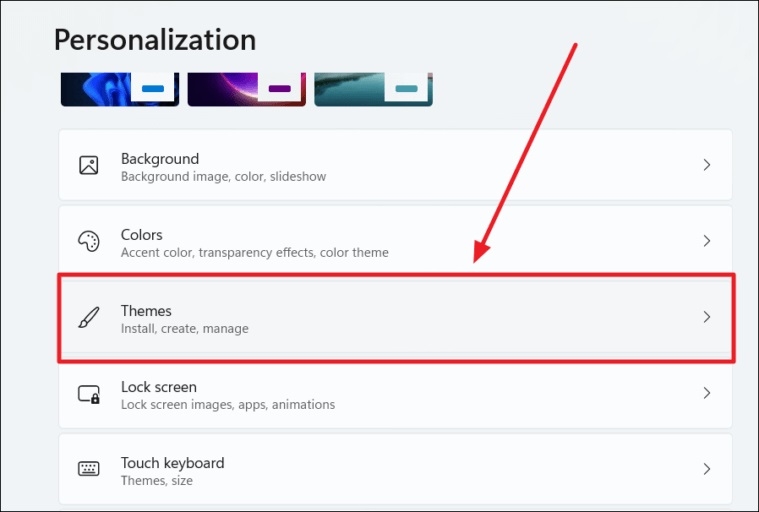
Trang cài đặt Chủ đề cá nhân hóa bây giờ sẽ mở ra. Ở đầu trang, bên cạnh bản xem trước chủ đề, có bốn tùy chọn. Nhấp vào tùy chọn thứ ba; "Sounds".
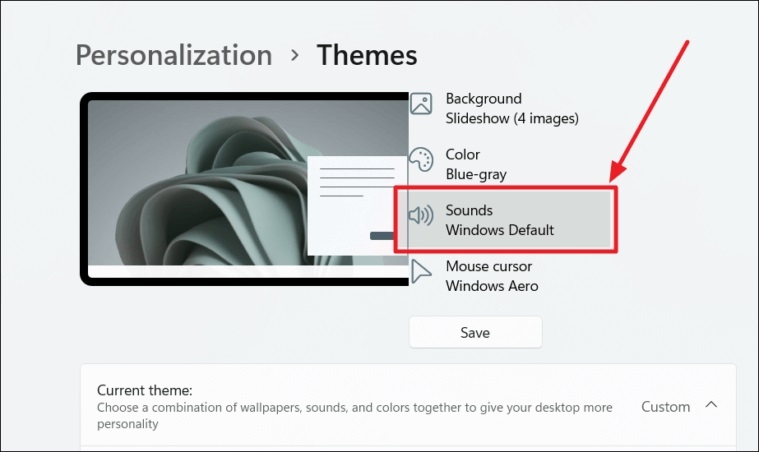
Khi bạn chọn tùy chọn "Sounds", hộp thoại Âm thanh sẽ bật lên. Bỏ chọn tùy chọn "Phát âm thanh khởi động Windows" ở nửa dưới của hộp, tùy chọn này sẽ được đánh dấu theo mặc định. Bỏ chọn tùy chọn này sẽ tắt âm thanh khởi động.
Sau khi hoàn tất, hãy nhấp vào "OK" để lưu các thay đổi.
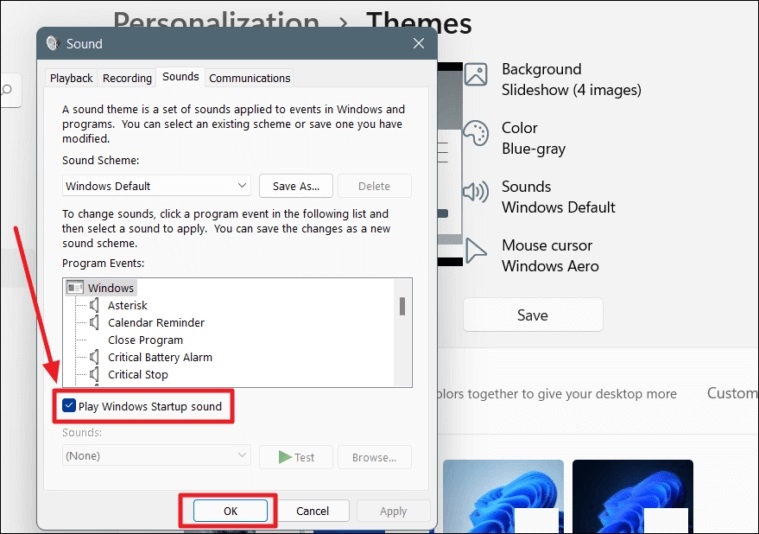
Âm thanh khởi động Windows 11 sẽ được tắt
2. Tắt hiệu ứng hình ảnh
Windows tự động quyết định các khía cạnh hiệu suất như hiệu ứng hình ảnh, sử dụng bộ nhớ, lập lịch trình xử lý,… cho máy tính của bạn. Tuy nhiên, bạn có thể đặt nó theo cách thủ công để cải thiện hiệu suất theo cách bạn mong muốn.
Bước 1: Mở Search trên thanh tác vụ và nhập từ khóa "Advanced".
Bước 2: Trong kết quả hiện ra, bạn bấm vào "View Advanced System Settings"
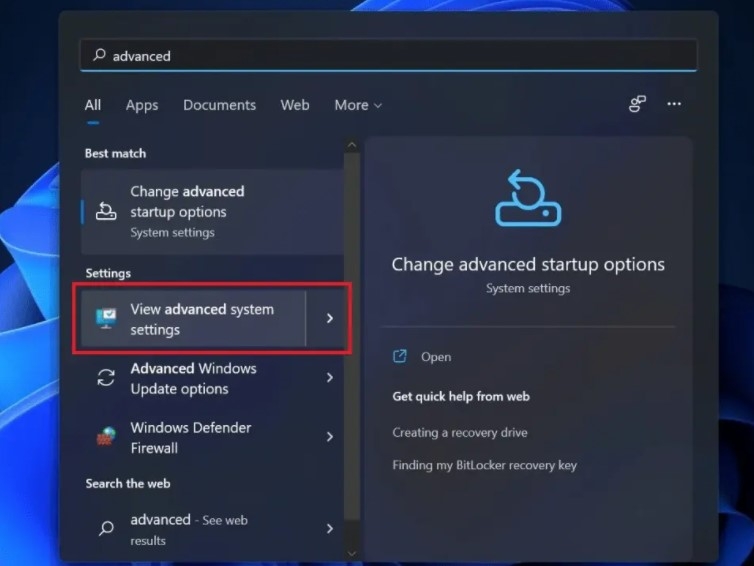
Bước 4: Trong cửa sổ "System Properties" hiện ra, bạn bấm "Settings" của Performance.
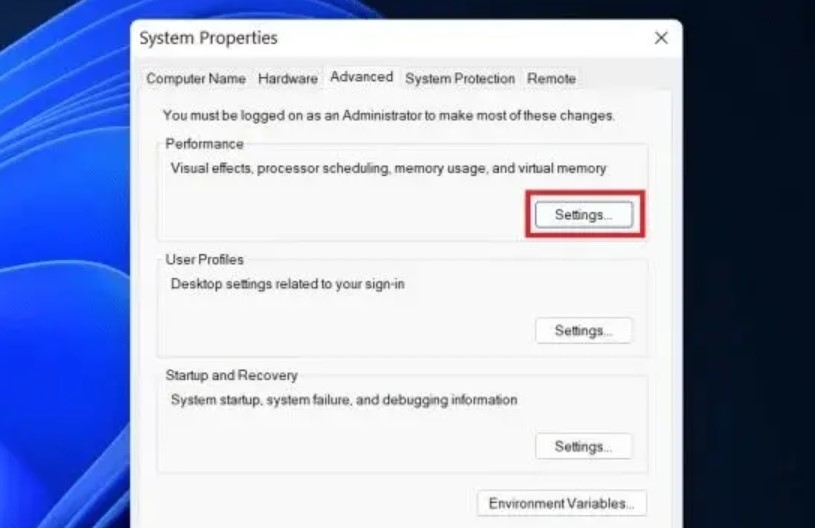
Bước 5: Trong cửa sổ Performance Options, bạn tích chọn "Adjust for Best Performance".
Bước 6: Từ các tùy chọn bên dưới, bạn chọn Show thumbnails instead of icons và Smooth edges of screen fonts.
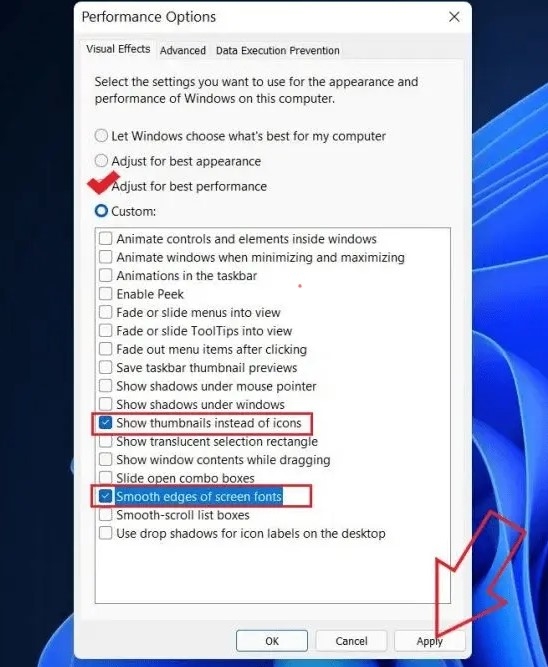
Bước 7: Sau cùng, bấm "OK" lưu lại thiết lập
Làm như vậy sẽ làm giảm một số hiệu ứng hình ảnh, nhưng đồng thời giúp máy tính Windows 11 của bạn sẽ cảm thấy nhanh hơn và mà không có bất kỳ hiện tượng giật hoặc lag nào.
3. Tắt System Restore
System restore tạo một snapshot về hệ thống đang làm việc để giúp bạn khôi phục lại hệ thống khi xảy ra lỗi hay điều bất kỳ với PC của bạn. Sau khi cài đặt một bản cập nhật của phần mền – Driver nào đó mà hệ thống gặp lỗi, bạn có thể dùng ngay System Restore để khôi phục hệ thống trước khi cập nhật.
Theo mặc định. System Restore sẽ bị vô hiệu hóa ở windows 11 và bạn cần phải Bật và cài đặt một số thao tác trước khi sử dụng.
a. Tạo System Restore
Mở "Control Panel" -> "System and Security"
Chọn "System" -> "System protection "
Chọn "Configure"…
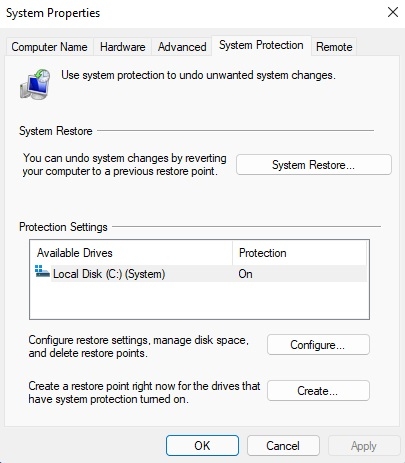
Chọn "Turn on system restore"
Click vào "Apply"
Click vào "OK"
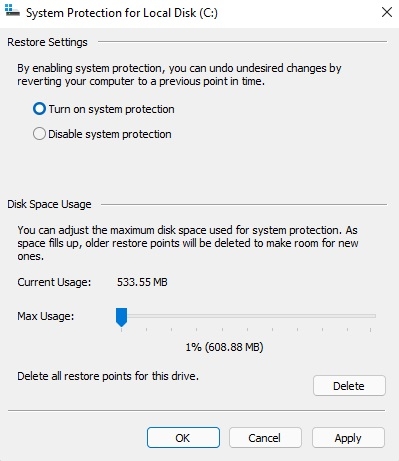
Sao khi hoàn thành các bước ở trên, windows 11 sẻ tự động tạo một điểm phục hồi trước khi bạn gặp sự cố.
Để chủ động về việc khôi phục hệ thống bằng System Restore, bạn có thể tạo thời điểm khôi phục bằng các bước sau:
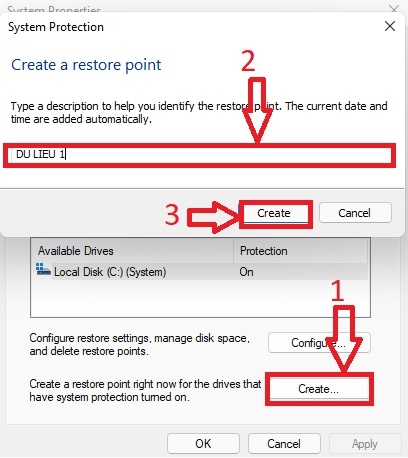
Chọn "Create"
Bạn có thể chọn một cái tên tùy ý cho điểm phục hồi này
Click vào nút "Create"
Click vào nút "Close"
Click vào nút "OK".
B. Thực hiện System Resotre
Khi gặp sự cố không mong muốn và bạn muốn sử dụng System Restore để khôi phục lại hệ thống:
Click chuột phải vào biểu tượng This PC trên màng hình Desktop và chọn "Properties" ở dòng cuối cùng.
Mở Control Panel -> System and Security
Chọn System -> System Protection
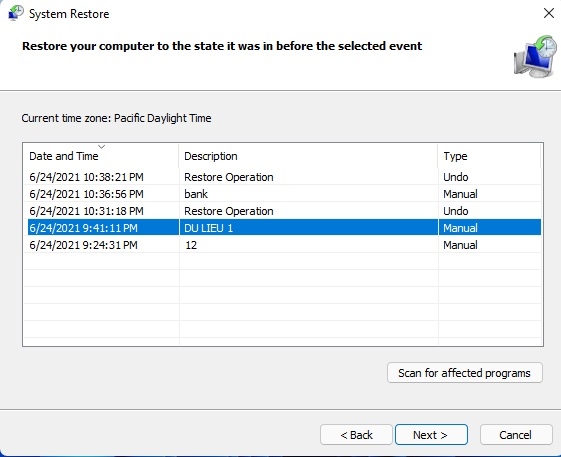
Chọn vào tên System Restore đã tạo để ta khôi phục về lúc người dùng tạo tên System Restore đó chọn "Next"
Chọn "Finish" -> "Yes" để restart lại máy tính và khôi phục dữ liệu.
4. Tăng thêm RAM ảo cho máy tính
RAM ảo (virtual memory) bạn hiểu đơn giản là lấy một phần ổ cứng sử dụng thay thế cho RAM. Khi hệ thống sử dụng hết RAM thật thì sẽ dùng đến phần RAM ảo khắc phục tình trạng tràn RAM (các ứng dụng sẽ tự tắt hoặc load lại). Mặc định Windows sẽ tự set cho bạn một mức nhỏ để sử dụng, nhưng nếu bạn chạy nhiều tác vụ nặng mà RAM hệ thống lại thấp (dưới 4 GB) thì nên set thêm.
Để tăng bộ nhớ ảo, khởi chạy "Start" Menu", gõ "sysdm.cpl" và nhấp vào kết quả tìm kiếm có liên quan để khởi chạy mục.
Trong cửa sổ "System Properties", điều hướng chonj đến tab "Advanced" ở trên cùng và sau đó nhấp vào "Settings" trong Performance
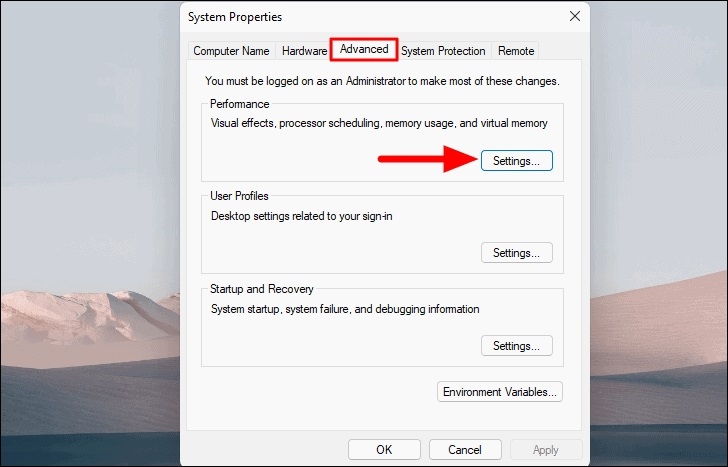
Cửa sổ "Performance Options" xuất hiện. Điều hướng đến tab "Advanced" và nhấp vào "Change" trong Virtual memory

Bây giờ, bỏ chọn hộp kiểm "Automatically manager paging file size for all drivers" Tự động quản lý kích thước file hoán trang cho tất cả các ổ đĩa ở trên cùng
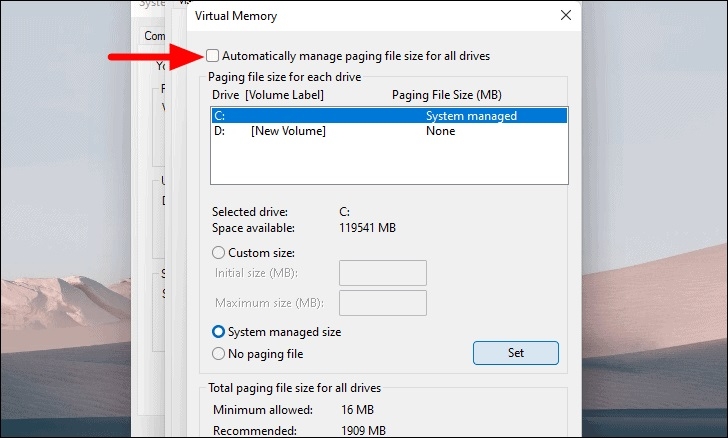
Trước khi chúng tôi đặt kích thước mới cho bộ nhớ ảo, hãy xóa bộ nhớ hiện có trên ổ "C". Để làm điều đó, hãy chọn ổ "C" từ danh sách, đánh dấu vào hộp kiểm cho "No paging file" và sau đó nhấp vào "Set"
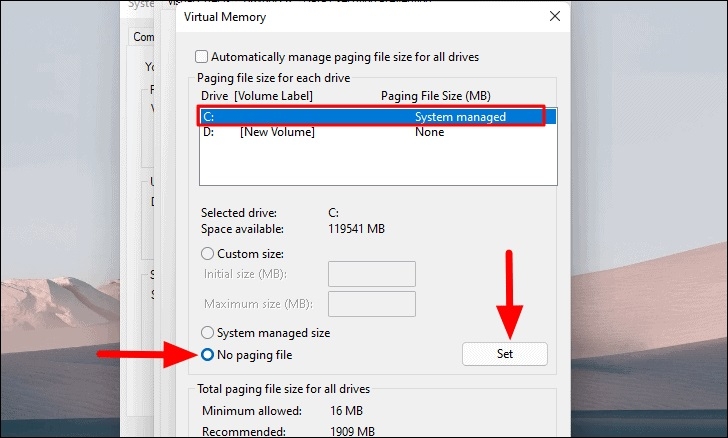
Nhấp vào "Yes" trên hộp xác nhận bật lên
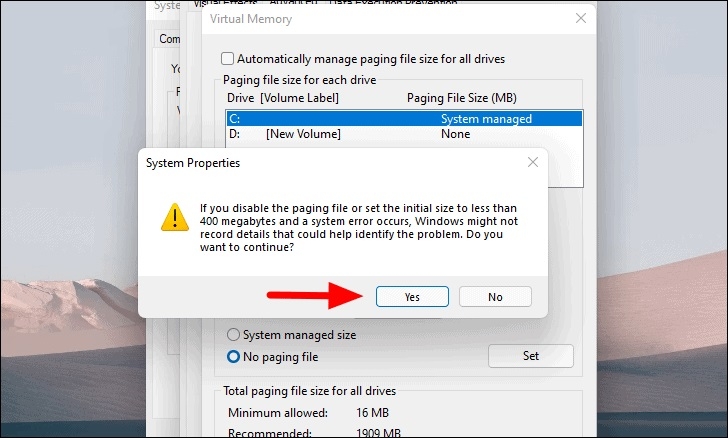
Bây giờ, chọn một ổ đĩa khác không thuộc phân vùng có trong danh sách, chọn tùy chọn "Custom size", rồi nhập giá trị cho bộ nhớ ảo. Nhập các giá trị giống nhau cho cả "Kích thước ban đầu" và "Kích thước tối đa" được tính theo đơn vị "MB".
Lưu ý: Nói chung, bộ nhớ ảo phải được giữ bằng 1,5–2 lần bộ nhớ vật lý RAM có sẵn trên hệ thống
Tiếp theo, nhấp vào "Set" và đợi các thay đổi có hiệu lực, sau đó nhấp vào "OK" ở phía dưới
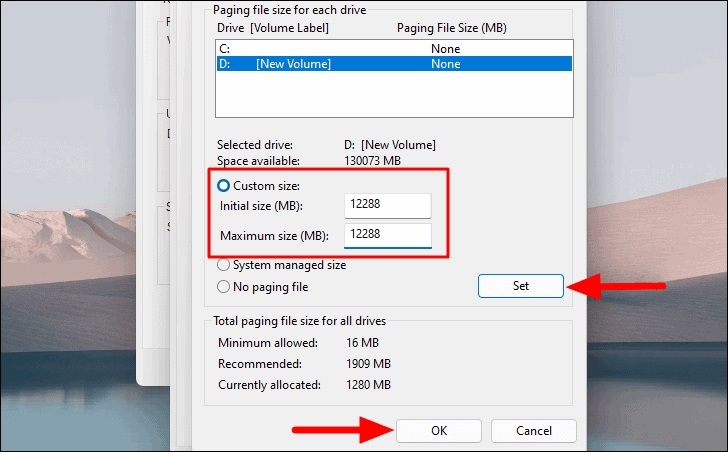
Bây giờ khởi động lại máy tính kết thúc quá trình đặt cấu hình sử dụng Ram ảo, cấu hình này có thể giúp máy tính giảm vấn đề sử dụng bộ nhớ cao.
5. Thay đổi Cài đặt Hiệu suất Hệ thống
Sửa đổi cài đặt hiệu suất hệ thống cũng có thể giúp kiểm soát vấn đề sử dụng bộ nhớ cao.
Để thay đổi cài đặt, hãy khởi chạy cửa sổ "System Properties" như đã thảo luận trước đó, điều hướng đến tab "Advanced" và nhấp vào "Setting" trong "Performance".
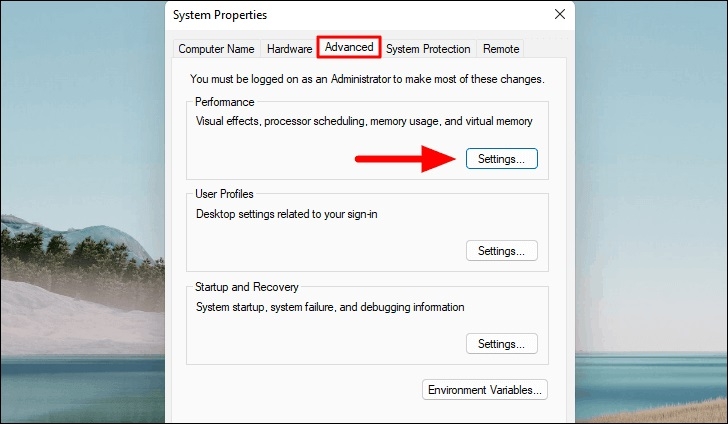
Trong cửa sổ Tùy chọn Hiệu suất khởi chạy theo mặc định, hãy chọn tùy chọn "Adjust for best performance" - Điều chỉnh để có hiệu suất tốt nhất.
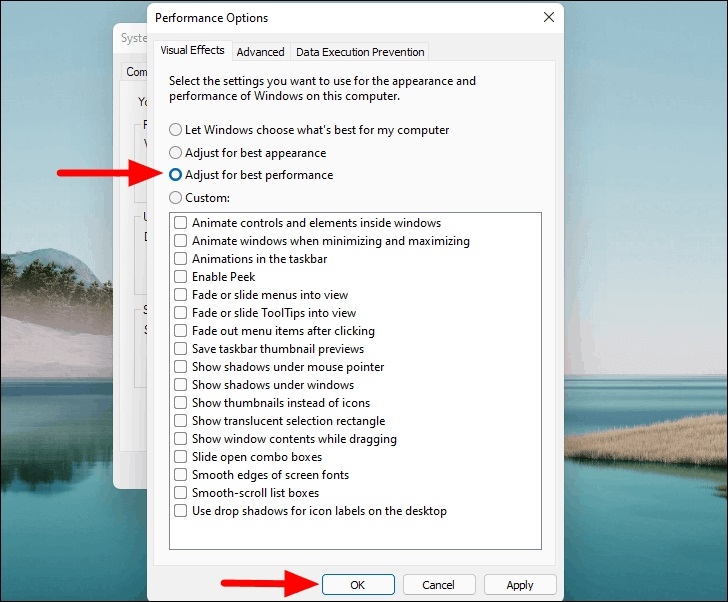
Nhấp vào "OK" ở dưới cùng để lưu các thay đổi.
6. Tắt các ứng dụng chạy nền
Các ứng dụng chạy nền là những ứng dụng mà có thể bạn không sử dụng đến nhưng chúng vẫn âm thầm chạy ngầm để: Hiện thông báo, cập nhật hoặc quảng cáo. Đối với các ứng dụng không sử dụng thì bạn nên tắt tiến trình nền của chúng.

Bạn vào “Settings -> Privacy“, kéo xuống phần “Background apps” - Ứng dụng trên nền rồi nhấn nút Off để tắt hết các ứng dụng chạy nền mà có thể bạn không sử dụng.
7. Chuyển sang chế độ năng lượng hiệu suất cao
Power Plan là một hỗn hợp các cài đặt hệ thống và phần cứng để quản lý mức tiêu thụ điện năng của thiết bị của bạn. Về cơ bản, nó được đặt ở chế độ cân bằng (Balanced mode).
Nhưng nếu bạn không quan tâm nhiều đến thời lượng pin và muốn đạt được hiệu suất tối đa, bạn có thể chuyển sang chế độ hiệu suất cao như sau.
Mở Search trên thanh tác vụ và nhập Power Plan vào hộp tìm kiếm.
Khi kết quả hiện ra, bạn bấm chọn Choose a Power Plan.
Nếu không tìm thấy High Performance thì bấm vào Create a power plan trong thanh cạnh trái.
Tiếp theo, bạn bấm vào Change Plan Settings -> Change Advanced Power Settings.
Tại đây, đi tới Processor Power Management và bảo đảm trạng thái bộ xử lý tối thiểu và tối đa là 100%.
8. Tùy chọn nguồn điện hiệu năng cao
Trong Windows 11, thanh trượt hiệu suất năng lượng của Windows trên thực tế nó có một cái tên chính thức: Windows 11 Power Mode.
Để truy cập, bạn sẽ cần phải truy cập menu Cài đặt Windows 11 thích hợp, bằng cách điều hướng qua menu "Start" hoặc chỉ bằng cách nhấp vào nút WIN + X và điều hướng đến vị trí thích hợp.
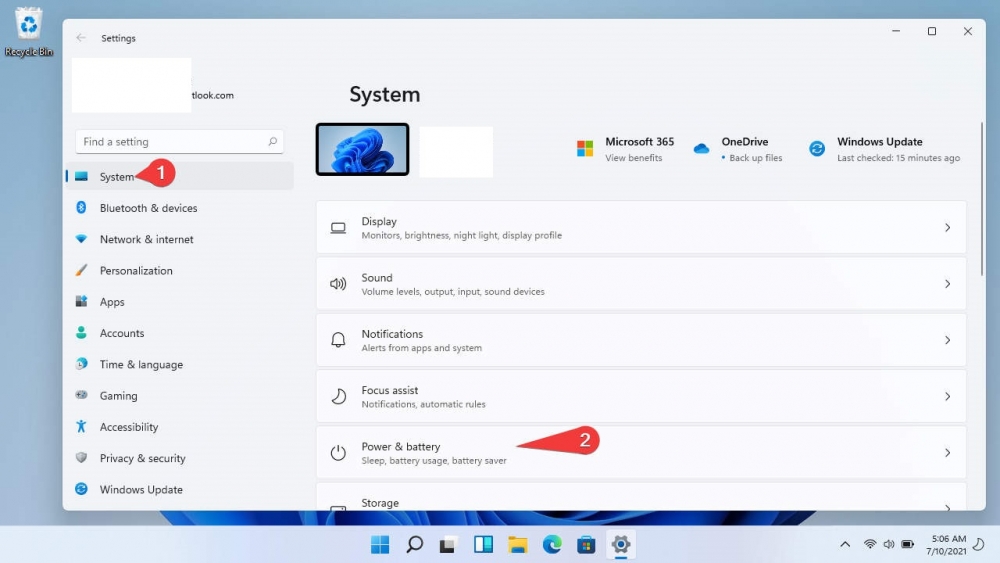
Dưới đây là cách nhanh nhất giúp bạn thay đổi cấu hình này:
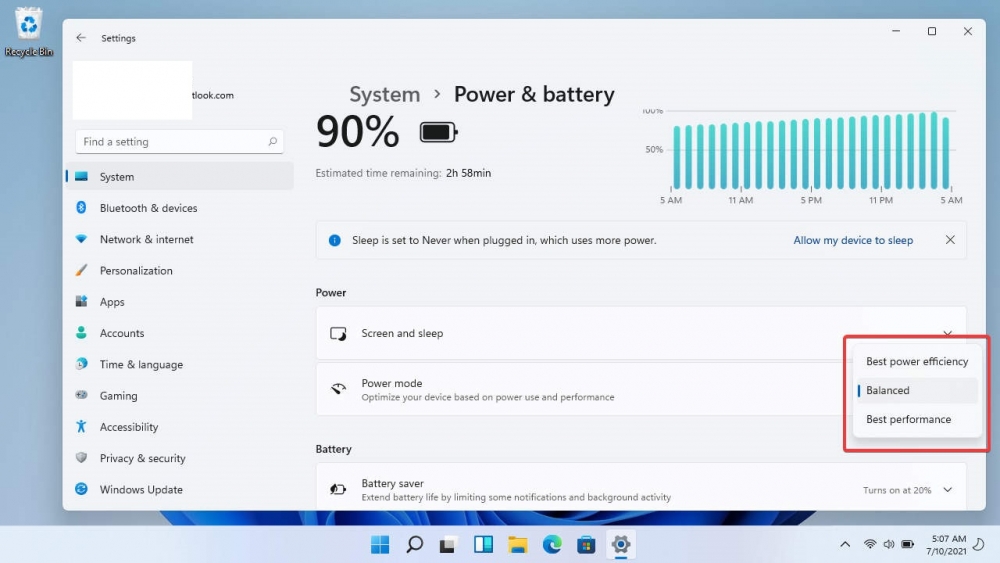
Bạn nhấn phím cửa sổ "Windows+i", một cửa số mới xuất hiện bạn tìm đến "System" -> "Battery", sau đó cuộn xuống nút “Power mode”. Tại đây, bạn sẽ thấy một số tùy chọn, giới hạn chúng bằng “Best performance”. Chọn một trong những phù hợp với bạn.
9. Tắt bớt các “Service” chạy ngầm không sử dụng
Mặc định Windows 11 cũng cho phép rất nhiều những dịch vụ "service" chạy ngầm cùng hệ thống mà có những dịch vụ bạn còn chẳng bao giờ sử dụng đến. Những service chạy ngầm này có thể dẫn đến máy tính trở nên chậm chạp, treo, không phản hồi và nhiều nguyên nhân khác nữa. Trên thực tế có những services của ứng dụng bắt buộc phải sử dụng cho hệ thống nhưng cũng có những ứng dụng không cần thiết, ứng dụng rác chạy ngầm. Vậy chúng ta có thể tự tìm hiểu cách tắt các ứng dụng chạy ngầm không cần thiết để cải thiện tốc độ xử lý của máy tính.
a.Tạm thời tắt ứng dụng đang sử dụng
Các bạn nhìn vào góc dưới bên tay phải. Đây là nơi chứa các biểu tượng của các ứng dụng đang chạy. Nhấn vào nút mũi tên để hiển thị toàn bộ các ứng dụng đang chạy.
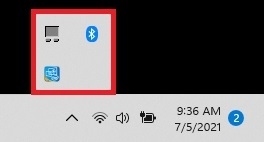
Bạn chỉ cần nhấn chuột phải vào ứng dụng cần tắt và bấm Exit để thoát nó. Cách này rất dễ dàng thực hiện nhưng chưa hiển thị được 100% các ứng dụng chạy ngầm và chỉ tắt tạm thời trong lần bật máy này thôi.
b.Tắt ứng dụng chạy ngầm với Task Manager
Các bạn chọn thẻ Startup -> chọn ứng dụng cần tắt -> chọn Disable. Nếu bạn tắt theo cách này thì những ứng dụng này sẽ không bao giờ có thể chạy ngầm được nữa. Trừ khi bạn nhấn mở chương trình đó lên thì nó mới chạy.
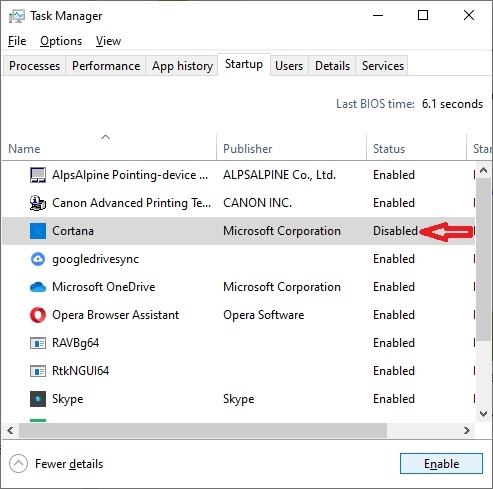
Các bạn chọn thẻ Startup -> chọn ứng dụng cần tắt -> chọn Disable. Nếu bạn tắt theo cách này thì những ứng dụng này sẽ không bao giờ có thể chạy ngầm được nữa. Trừ khi bạn nhấn mở chương trình đó lên thì nó mới chạy.
c.Tắt ứng ứng dụng chạy ngầm với tiện ích Msconfig
Để tắt những “Service” sinh ra bởi ứng dụng bạn cách gõ “msconfig” ở thanh tìm kiếm hoặc cửa sổ “Run” sử dụng phím "Windows + R" để khởi chạy System Configuration. Chuyển sang tab “Service” bạn tích vào ô “Hide all Microsoft services” để ẩn những dịch vụ hệ thống trên Windows 11. Click vào ứng dụng để tắt => bấm "Ok" để thoát ra.
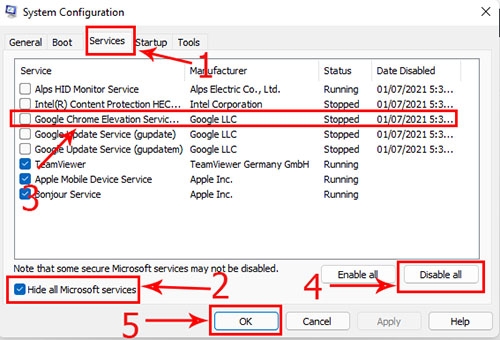
Chú ý: chỉ nên tắt những ứng dụng nào mà bạn chắc chắn không muốn sử dụng nó kẻo tắt nhầm driver là treo máy ngay. VD các ứng dụng này thường có chữ như: lntel, AMD, Nvidia, Dell, Acer, tên hãng laptop thì bỏ qua không tắt nhé.
d. Tắt ứng dụng chạy ngầm với phần mềm Ccleaner.
Ccleaner Công cụ tốt nhất để xóa lịch sử máy tính, tệp tạm thời, lịch sử internet, cookie trình duyệt internet sạch, lối tắt không cần thiết sửa chữa registry và các vấn đề khác.
Cho phép loại bỏ file rác, file tạm, registry, xóa dữ liệu lịch sử trình duyệt, hỗ trợ cho hầu hết các trình duyệt hiện nay.
Phần mềm này có khả năng loại bỏ hoàn toàn các file rác, file tạm, registry trong hệ thống, xoá dữ liệu trình duyệt giúp cho máy tính của bạn được giải phóng về dung lượng ổ cứng.
Với chế độ quét sâu giúp loại bỏ hoàn toàn các file rác, file tạm, registry trong hệ thống, xoá dữ liệu trình duyệt, giúp trả lại không gian lưu trữ cho ổ cứng giúp máy tính chạy nhanh hơn.
Các bạn mở phần mềm Ccleaner chọn "Tool" => "Startup"
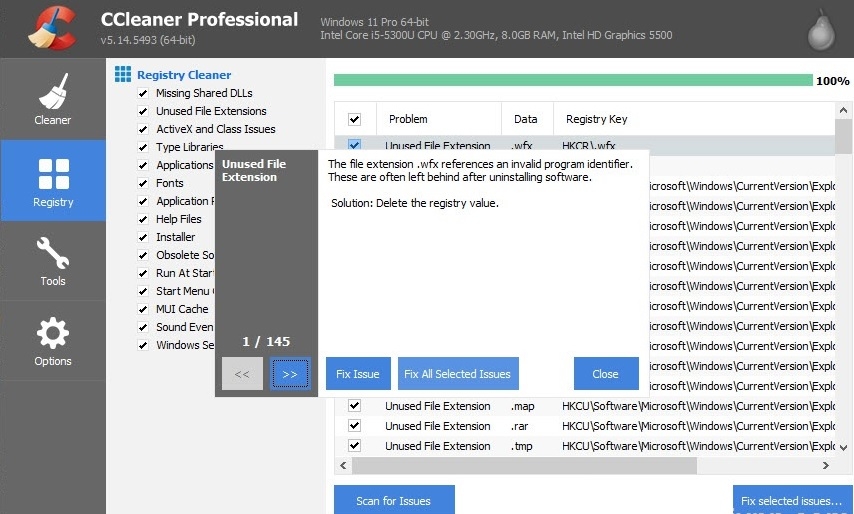
Màn hình xuất hiện các ứng dụng có thể tắt cũng như xóa mà không ảnh hưởng tới Windows. Tích vào ứng dụng cần tắt => "Disable", xóa thì các bạn cũng làm tương tự.
Phần mềm này cũng hỗ trợ các bạn tắt Services các ứng dụng thứ 3 tương tự như System Configuration.
Dưới đây là một số gợi ý và hướng dẫn tăng tốc độ mạng internet cực kỳ đơn giản và không kém phần hiệu quả mỗi khi cáp quang biển gặp sự cố.
10. Tăng tốc độ mạng
a. Kích hoạt Limit Reservable Bandwidth
Trong quá trình sử dụng máy tính. Một nguyên nhân lớn dẫn đến hệ thống máy tính chậm phải kể đến là kết nối mạng. Đối với người sử dụng Hệ điều hành Windows điều mà ít người biết đến là trên hệ thống Mircosoft Windows chúng ta sử dụng nó sẽ không cung cấp toàn bộ tốc độ kết nối cho người dùng 100% lưu lượng băng thông internet mà luôn giữ lại 20 đến 30% lượng băng thông để sử dụng cho các mục đích khác.
Chính vì thế mà cho dù bạn có dùng hết băng thông thì thực tế là bạn cũng mới chỉ dùng khoảng 80% lưu lượng mà thôi. Trong lúc "khó khăn" để tăng lưu lượng lên 20% là điều rất đáng để làm bằng cách Kích hoạt Limit Reservable Bandwidth.
Tuy nhiên, để làm điều này bạn cũng phải chấp nhận đứng trước sự đánh đổi một chút cho đến khi sự cố đường truyền có thể phục hồi và bạn cấu hình lại. Lý do là sau khi bạn đã bỏ giới hạn băng thông thì chắc chắn tốc độ truy cập mạng của máy tính sẽ nhanh lên đáng kể và bạn đã sử dụng 100% băng thông cho việc truy cập internet, chúng ta đã sử dụng cả 20% mà Microsoft giữ lại để thực hiện việc Update Window hay kiểm soát máy tính của người dùng.
Lượng băng thông này còn đảm bảo cho máy tính hoạt động ổn định hơn nên nếu như bạn thay đổi băng thông dự trữ về 0% thì các hoạt động tự cập nhật của Window sẽ bị ảnh hưởng. Do đó bạn chỉ nên sử dụng phương pháp này khi thực sự cần thiết và khi tốc độ mạng đã thực sự ổn định thì bạn nên cài đặt lại như mặc định ban đầu của nhà sản xuất.
"By default, the Packet Scheduler limits the system to 80 percent of the bandwidth of a connection, but you can use this setting to override the default.
If you enable this setting, you can use the "Bandwidth limit" box to adjust the amount of bandwidth the system can reserve.
If you disable this setting or do not configure it, the system uses the default value of 80 percent of the connection.
Important: If a bandwidth limit is set for a particular network adapter in the registry, this setting is ignored when configuring that network adapter."
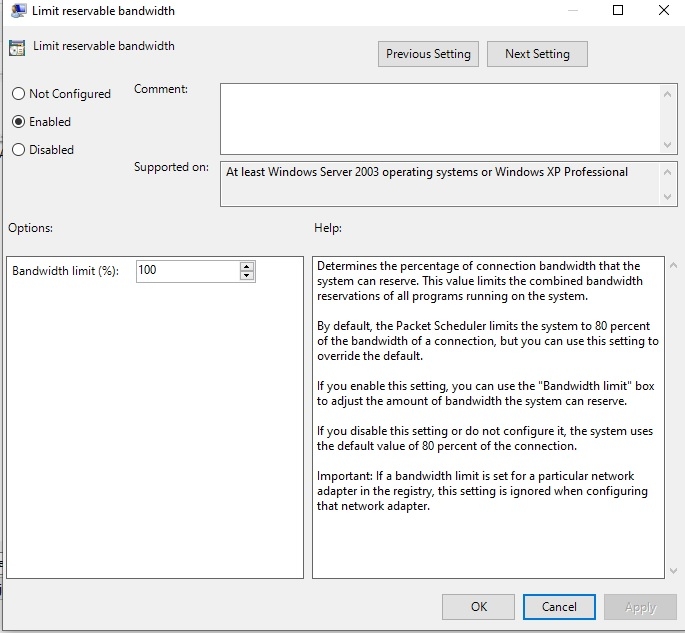
Các bước thực hiện thay đổi:
Bước 1: Nhấn tổ hợp phím "Windows + R" (phím hình cửa sổ) để mở cửa sổ lệnh :Run"
Bước 2: Nhập "gpedit.msc" trên cửa sổ lệnh Run rồi nhấn Enter hoặc click chọn OK để cửa sổ "Group Policy Editor" hiện ra
Bước 3: Trên cửa sổ "Group Policy Editor", bạn chọn "Computer Configuration" -> "Administrative Templates" -> "Network" -> "QoS Packet Scheduler"
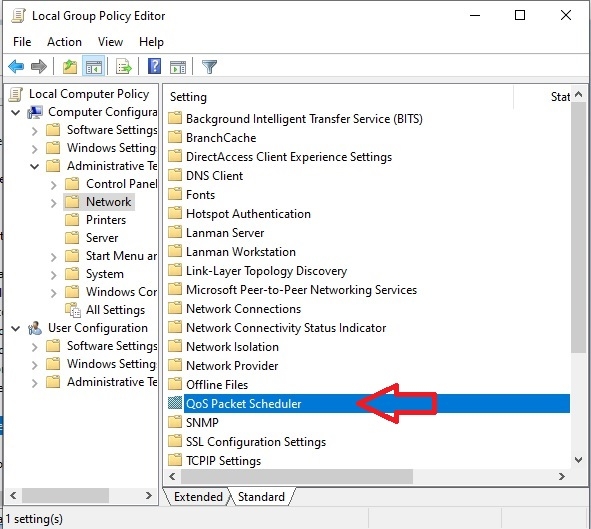
Bước 4: Bạn sẽ nhìn thấy tùy chọn Limit reservable bandwidth, sau đó bạn chọn Enabled lúc này bạn cần kích hoạt Limit reservable bandwidth, thiết lập giá trị là 0 (giá trị được thiết lập mặc định là 80). Cuối cùng bạn chọn OK và tiến hành khởi động lại hệ thống.
Bước 5: Sau khi khởi động lại máy tính bạn cần đổi DNS mặc định sang DNS có tốc độ nhanh hơn.
Đầu tiên bạn vào Control Panel và chọn “Network and Sharing Center“.
Tại cửa sổ “Network and Sharing Center” bạn tiếp tục chọn “Change adapter settings” rồi sau đó click chuột phải vào biểu tượng “Ethernet” hoặc “Wifi” rồi nhấn “Properties” để mở cài đặt cấu hình mạng lên. Bạn tìm “Internet Protoco Version 4 (TCP/IPv4)” click chuột phải và chọn “Properties“.
Sau đó bạn tích vào ô “Use the following DNS server addresses” để có thể nhâp DNS tùy chỉnh. Hiện nay, DNS server miễn phí của CloudFlare đang có tốc độ nhanh nhất thế giới, bạn hãy nhập dãy số cho cả 2 hàng lần lượt là “1.1.1.1” và “1.0.0.1” như trọng ảnh dưới đây rồi nhấn “OK” để lưu lại (khởi động lại máy tính để trải nghiệm sự thay đổi về tốc độ).
Kết quả sau khi sử dụng công cụ test cho kết quả như sau:
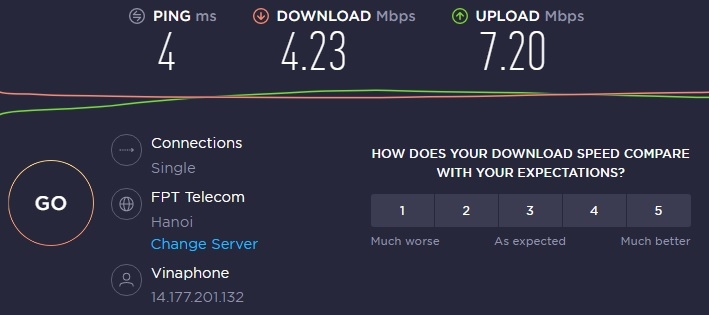
Test đường truyền internet trước khi kích hoạt Limit Reservable Bandwidth

Test đường truyền internet sau khi kích hoạt Limit Reservable Bandwidth
b. Tăng tốc độ mạng bằng APKCombo VPN cho Windows & MacOS
APKCombo VPN – CloudFlare WARP là ứng dụng app VPN được xây dựng dành riêng cho thành viên J2TEAM Community khi đường truyền mạng quá yếu không thể load được.
Sử dụng App này giúp đường truyền mạng có thể tăng đáng kể, đặc biệt hữu ích trong việc truy cập các server quốc tế hoặc mạng xã hội Facebook, Youtube, Zoom Mêting... Bạn sẽ phần nào không còn lo về vấn đề "cá mập" cắn đứt cáp quang biển nữa, ngoài ra bạn có thể truy cập các website bị chặn hoặc bị giới hạn.
Các cài đặt và sử dụng hết sức dễ dàng
Tải và cài đặt APKCombo VPN: https://apkcombo.com/vi-vn/vpn/
Sau khi nhấn tải về bạn chỉ cần click vào file đã được download và cài đặt trên máy tính.
Sau khi cài đặt bạn sẽ thấy biểu tượng robot ở dưới thanh tákbar của Windows, bạn nhấn vào đó để Mở APKCombo VPN.
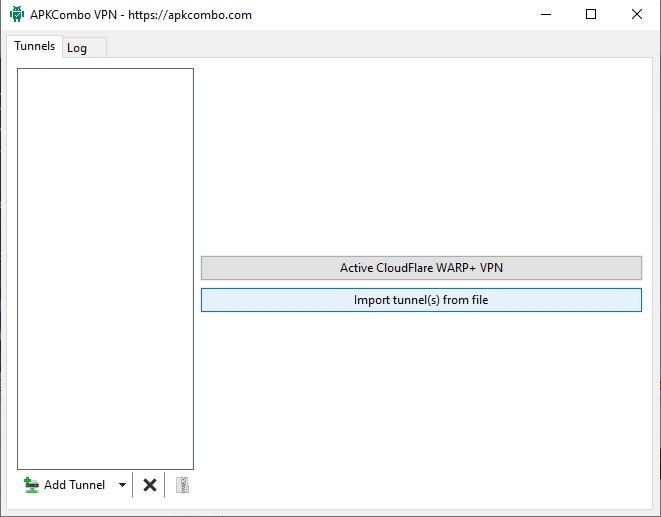
Bấm nút Active CloudFlare WARP + VPN -> bấm nút Active.
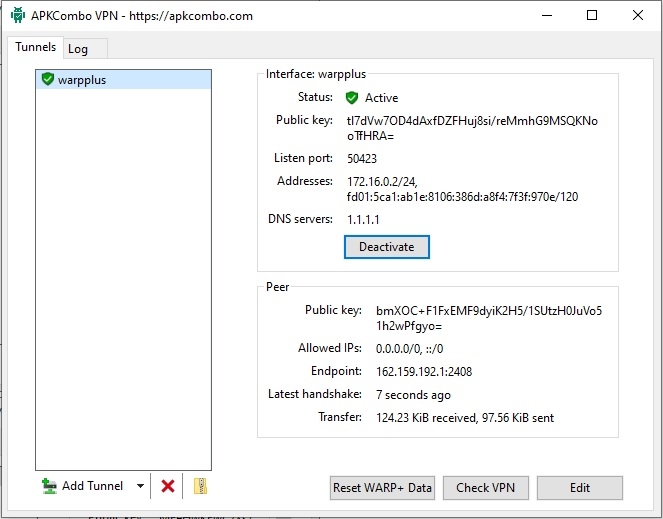
Kiểm tra cài đặt APKCombo

Khi bấm Check VPN: Bạn sẽ mở lên trang web thông báo trạng thái Your WARP status = ON/OFF nếu = OFF thì bạn kiểm tra lại xem đã cài đặt đúng chưa nhé. Nếu nội dung trả về có dòng “warp=plus” là bạn đã thành công.
Kết quả:

Hình ảnh kiểm tra đường truyền internet quốc tế sau khi cài đặt ApkCombo
Be continuous!
Theo Tạp chí điện tử



























Tối thiểu 10 chữ Tiếng việt có dấu Không chứa liên kết
Gửi bình luận