Có thể bạn chưa biết: Chụp ảnh màn hình trên Windows 10 và Windows 11 thật dễ dàng
Chụp ảnh màn hình trên Windows 10 và Windows 11 chỉ với một vài thao tác trên bàn phím, bạn đã biết chưa? Đây là cách đơn giản nhất để làm điều đó.
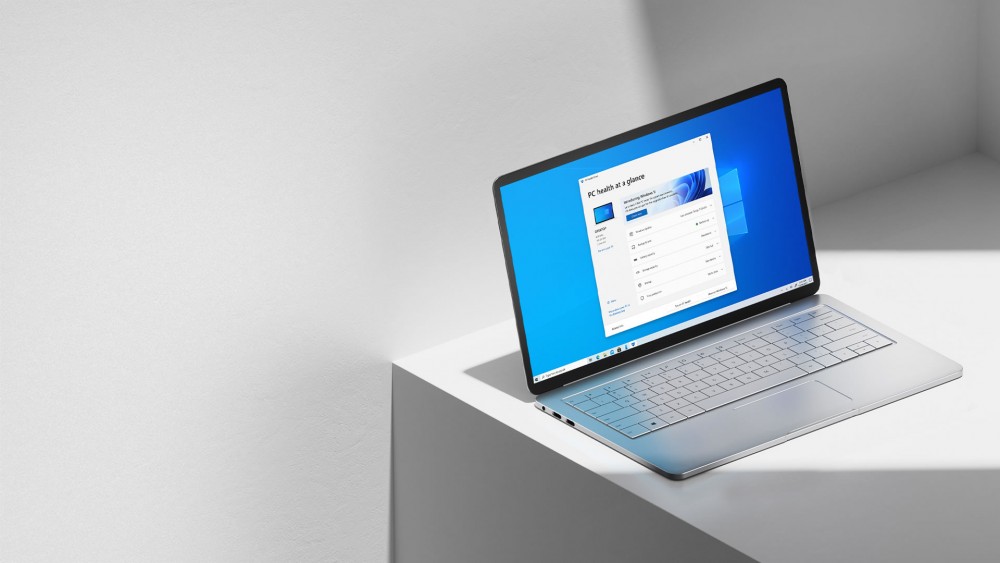
Ảnh: Internet
Máy tính của bạn đã/ đang cập nhật lên Windows 11 (tìm hiểu Hướng dẫn tải và cài đặt Windows 11), nếu cấu hình máy tính chưa cho phép bạn cập nhật lên windows 11 mới nhất, bạn vẫn trung thành với windows 10 trong công việc, học tập và giải trí.
Chụp màn hình cực kỳ đơn giản khi bạn hiểu hệ điều hành của bạn. Đây là cách để bạn chụp một phần hoặc toàn bộ màn hình để lưu lại những "khoảnh khắc" cho công việc, học tập và giải trí của bạn.
Windows 10 và 11 đã tích hợp sẵn các công cụ giống nhau (Snip & Sketch và Snipping Tool) và một số phím tắt sẽ cho phép bạn chụp ảnh màn hình ngay lập tức.
XEM THÊM: 6 cách chụp ảnh màn hình trên Windows 11 nhanh, gọn, nhẹ
Đây là hướng dẫn cách sử dụng công cụ chụp ảnh màn hình tích hợp sẵn trong Windows và các phím tắt để chụp ảnh màn hình trong Windows 10 và Windows 11. Ngoài ra, đây là cách sử dụng tất cả các tính năng mới trong Windows 11 và những điều bạn cần biết về nâng cấp từ Windows 10 lên Windows 11.
Snip & Sketch
Cách dễ nhất để mở Snip & Sketch là sử dụng phím tắt "Windows + Shift + S". Bạn cũng có thể tìm thấy công cụ Snip & Sketch được liệt kê trong danh sách ứng dụng theo thứ tự bảng chữ cái được truy cập từ nút Start.
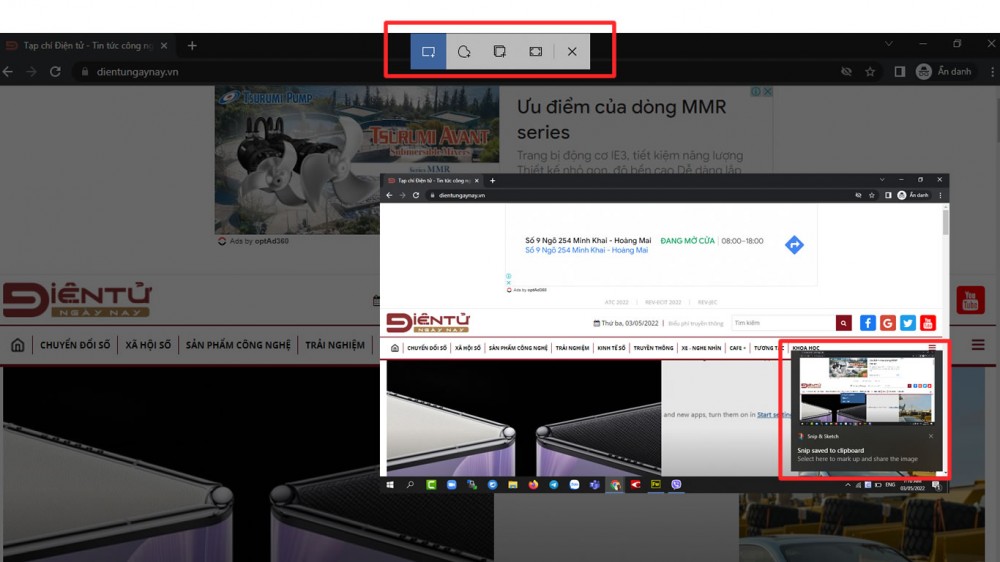
Phím tắt bàn phím hoặc nút thông báo sẽ làm mờ màn hình của bạn và mở một menu nhỏ ở đầu màn hình cho phép bạn chọn loại ảnh chụp màn hình bạn muốn chụp - hình chữ nhật, hình tự do, cửa sổ hoặc toàn màn hình. Sau khi bạn chụp ảnh màn hình, nó sẽ được lưu vào bộ nhớ tạm và hiển thị ngay dưới dạng thông báo ở góc dưới bên phải màn hình. Nhấp vào thông báo để mở ảnh chụp màn hình trong ứng dụng Snip & Sketch để chèn chú thích, lưu hoặc chia sẻ nó. (Nếu bạn bỏ lỡ thông báo, hãy mở bảng thông báo chính của windows và bạn sẽ thấy nó ở đó.
Nếu bạn mở Snip & Sketch từ menu Start hoặc trên hộp tìm kiếm trên thanh Taskbar, nó sẽ mở cửa sổ Snip & Sketch thay vì bảng điều khiển nhỏ ở đầu màn hình.

Có thể nói, Công cụ Snip & Sketch dễ sử dụng nhất và hiệu quả nhất cho công việc của bạn.
Từ đây, bạn cần nhấp vào nút "New" ở phía trên bên trái để bắt đầu chụp màn hình và mở bảng điều khiển nhỏ. Ứng dụng cho phép bạn chụp ảnh màn hình sau 3 giây, sau 10 giây, giúp bạn có thể chuẩn bị tốt bối cảnh trên màn hình của mình. Bạn nhấp vào nút mũi tên xuống bên cạnh nút 'New" để chụp màn hình trong 3 hoặc 10 giây.
Snipping tool
Công cụ "Snipping tool" đã được Microsoft tích hợp từ Windows Vista. Windows đã đưa ra cảnh báo công cụ "Snipping tool" sẽ không còn xuất hiện trên hệ điều hành windows mới của hãng, nhưng nó vẫn được tích hợp và hiệu quả trên các hệ điều hành trước và kể cả trong Windows 11. Công cụ "Snipping tool" đã bị xóa khỏi danh sách ứng dụng mặc định của windows trong menu "Start", nhưng bạn có thể dễ dàng truy cập thông qua hộp tìm kiếm trên thanh Taskbar.

Công cụ "Snipping Tool" đã có mặt trên Windows trong một thời gian dài.
Nhấp vào nút "New" để bắt đầu quá trình chụp ảnh màn hình. Loại ảnh cắt mặc định là ảnh cắt hình chữ nhật, nhưng bạn cũng có thể chụp ảnh ở dạng tự do, toàn màn hình và ảnh cắt cửa sổ.

Công cụ Snipping không tự động lưu ảnh chụp màn hình của bạn, bạn sẽ cần phải lưu chúng vào công cụ theo cách thủ công trước khi thoát - và nó sẽ tự động sao chép ảnh chụp của bạn vào bộ nhớ tạm.
Print Screen
Để chụp toàn bộ màn hình, hãy nhấn vào phím Print Screen (Phím có tên PrtScn hoặc PrtSc). Ảnh chụp màn hình của bạn sẽ không được lưu dưới dạng tệp, nhưng nó sẽ được sao chép vào bộ nhớ tạm. Bạn sẽ cần mở một công cụ chỉnh sửa hình ảnh (Microsoft Paint), dán ảnh chụp màn hình vào trình chỉnh sửa và lưu tệp từ đó.
Bạn cũng có thể đặt nút PrtScn (PrtSc) để mở công cụ Snip & Sketch bằng cách đi tới Settings > Ease of Access > Keyboard và bật Use the PrtScn button to open screen snipping trong Phím tắt màn hình in.
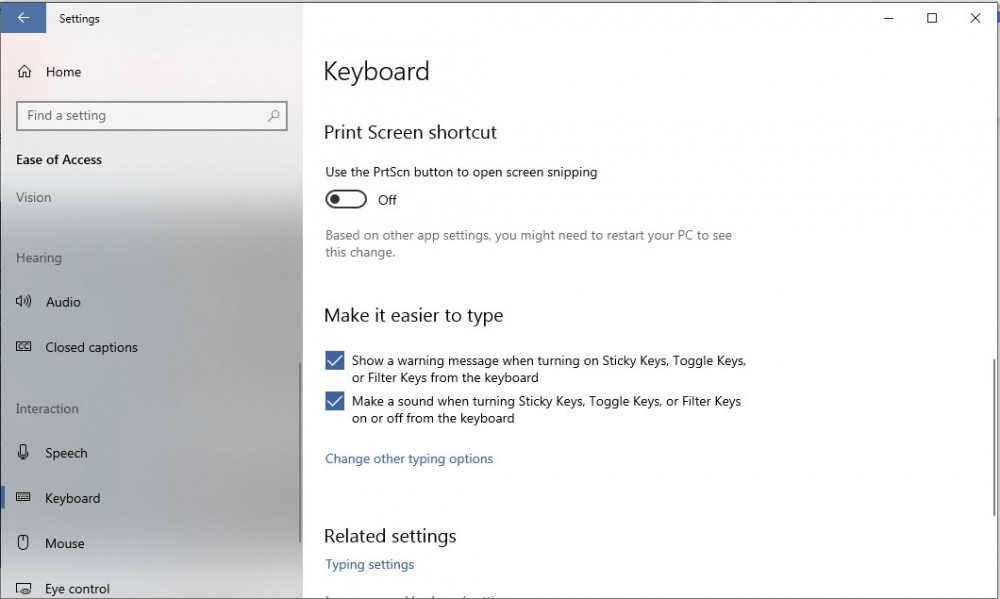
Bạn có thể điều chỉnh cài đặt phím chụp màn hình "Print Screen" trong Windows.
Phím Windows + PrtSc
Để chụp toàn bộ màn hình của bạn và tự động lưu ảnh chụp màn hình, hãy nhấn vào phím Windows + phím PrtSc (phím Print Screen). Màn hình của bạn sẽ nhanh chóng mờ đi để cho biết rằng bạn vừa chụp ảnh màn hình và ảnh chụp màn hình sẽ được lưu vào thư mục Pictures> Screenshots.
Alt +PrtSc
Để chụp nhanh màn hình cửa sổ đang hoạt động, hãy sử dụng phím tắt Alt + PrtScn . Thao tác này sẽ chụp cửa sổ hiện đang hoạt động của bạn và sao chép ảnh chụp màn hình vào bộ nhớ tạm. Bạn sẽ cần mở ảnh trong trình chỉnh sửa ảnh để lưu ảnh.
Game bar
Bạn có thể sử dụng thanh "Game bar" để chụp ảnh màn hình, cho dù bạn đang chơi trò chơi hay không. Nhấn phím Windows + phím G để mở thanh Trò chơi. Từ đây, bạn có thể nhấp vào nút ảnh chụp màn hình trong thanh "Game bar" hoặc sử dụng phím tắt mặc định Windows + Alt + PrtScn để chụp ảnh màn hình toàn màn hình.
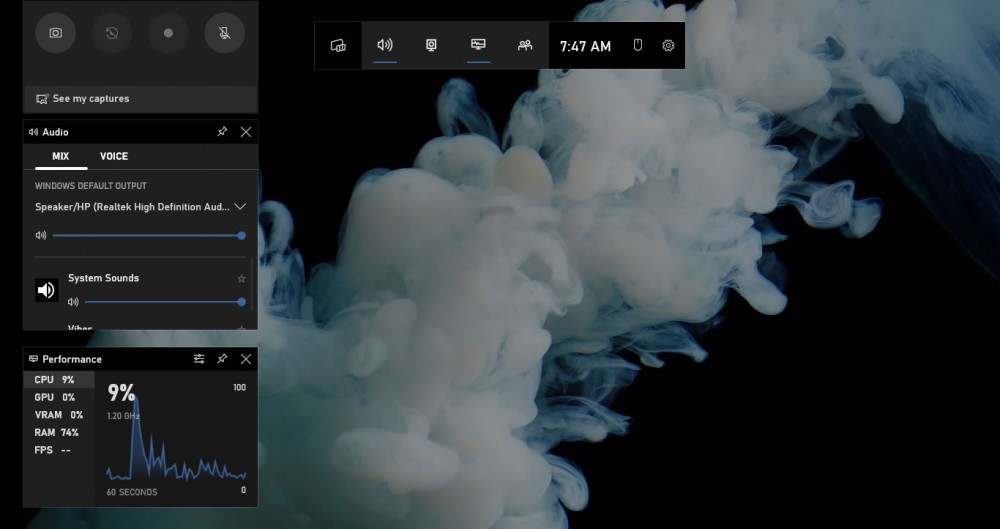
Giao diện "xbox Games bar"
Để đặt phím tắt cho ảnh chụp màn hình trên Thanh trò chơi của riêng bạn, hãy chuyển đến Settings > Gaming > Game bar.
Đây cũng là cách bạn có thể quay video màn hình của bạn từ chức năng record game clips.
Nút Windows + Giảm âm lượng (Trên máy Microsoft Surface)
Bạn có thể sử dụng các nút vật lý trên Microsoft Surface của bạn để chụp ảnh màn hình - tương tự như cách bạn chụp ảnh màn hình trên bất kỳ điện thoại hoặc máy tính bảng nào khác.
Để thực hiện việc này, hãy giữ nút cảm ứng Biểu tượng Windows ở cuối màn hình Surface và nhấn nút giảm âm lượng ở cạnh máy tính bảng. Màn hình sẽ mờ đi trong giây lát và ảnh chụp màn hình sẽ tự động được lưu vào thư mục Pictures> Screenshots.
Theo Tạp chí Điện tử



























Tối thiểu 10 chữ Tiếng việt có dấu Không chứa liên kết
Gửi bình luận